آموزش کار با گوگل میت؛ پلتفرمی برای همه!
آنقدر امروزه تماس تصویری و جلسات آنلاین، همهگیر شدهاند که اصلا لازم نیست به این مورد اشارهی خاصی داشته باشیم. حتما شما هم تا به حال از ابزارهایی برای برقراری تماس تصویری و صوتی و یا جلسات، استفاده کردهاید.
در این مقاله قصد دارم گوگل meet را به شما معرفی کنم و آموزش سادهای از کار کردن با آن را با شما به اشتراک بگذارم. گوگل میت، همانطور که از اسمش پیداست، محصول شرکت بزرگ گوگل است و محصولی موفق ظاهر شده.
مطلبی که در ادامه میخوانید، خلاصه و بازنویسی شدهی مطلب ملاقات از راه دور با گوگل میت، در سایت چ یاب است.
مراحل برقراری یک تماس تصویری موفق
برای کار با گوگل میت میتوانید اپلیکیشن آن را بر روی موبایل خود نصب کنید و یا در ویندوز، کافیست به آدرس سایت آن یعنی https://meet.google.com بروید.
البته دقت کنید که برای استفاده از گوگل میت، باید حتما یک حساب کاربری گوگل یعنی جیمیل داشته باشید. روش ساخت جیمیل را در ویدیوی زیر میتوانید ببینید.
در ادامه مراحل ایجاد یک جلسه در مرورگر کامپیوتر را به شما آموزش میدهم.
1- در مرورگر خود(ترجیحا گوگل کروم)، وارد اکانت جیمیل شوید.
2- سپس وارد سایت گوگل میت شوید.
3- الف) برای ایجاد یک جلسه جدید روی Start new meeting کلیک کنید.
3- ب) اگر دیگران شما را به جلسهشان دعوت کردهاند، کد مربوط به جلسه را در بخش enter meeting code وارد کنید.
4- دکمه join اکنون فعال شده، روی آن کلیک کنید.
به اشتراک گذاری دوربین، صدا و صفحه
اگر شما ایجاد کننده میتینگ باشید، صفحهای مشابه زیر خواهید دید:
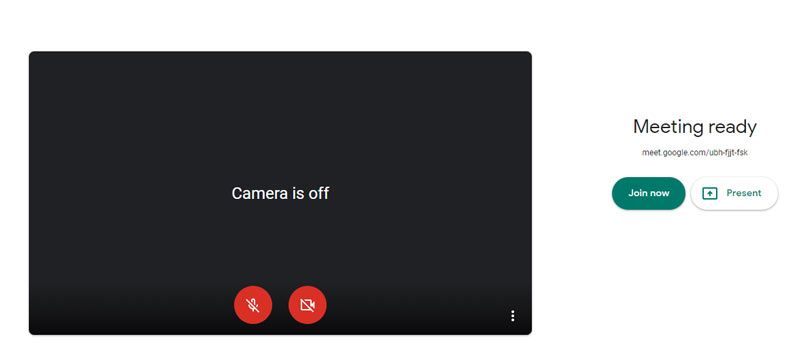
در این بخش با کلیک کردن روی علامت میکروفون، صدای شما فعال میشود. همچنین اگر بر روی دکمه قرمز دوربین کلیک کنید، دوربین نیز فعال میشود.
برای به اشتراک گذاری صفحه کامپیوترتان و یا برنامهای که باز است، کافیست روی گزینه present کلیک کنید.
اگر روی present کلیک کنید، 3 بخش و تب مختلف را مشاهده خواهید کرد:
- تب کروم: در این قسمت، تمام تبهای فعال مرورگر را میتوانید ببینید و برحسب نیاز، هرکدام که خواستید را به اشتراک بگذارید.
- تب Your entire screen: تمام صفحه با دیگران به اشتراک گذاشته میشود و هر پنجرهای که باز کنید، دیگران میبینند.
- تب Application windows: در این بخش میتوانید از بین برنامههایی که در ویندوز باز هستند، یکی را انتخاب کنید و با دیگران به اشتراک بگذارید.
از آنجایی که ابزارهای گوگل، تعامل خوبی با یکدیگر دارند، شما میتوانید از طریق گوگل کلندر یا همان تقویم گوگل نیز جلساتی را ایجاد و یا زمانبندی کنید. در مقاله گوگل کلندر، آموزشی جامع ارائه دادهایم که خواندن آن خالی از لطف نیست.
اما همانطور که گفتم این مقاله خلاصهای از مقاله اصلی گوگل میت است. در مقاله اصلی به بررسی موارد دیگری از جمله اضافه کردن دیگران به جلسه، کنترل دسترسی کاربران، چت کردن در محیط برنامه و … پرداختهایم.
امیدوارم که این مطلب مورد استفاده شما عزیزان قرار بگیرد. نظر شما در مورد گوگل میت چیست؟ آیا تا کنون از آن استفاده کردهاید؟ چه ابزاری پیشنهاد میکنید؟
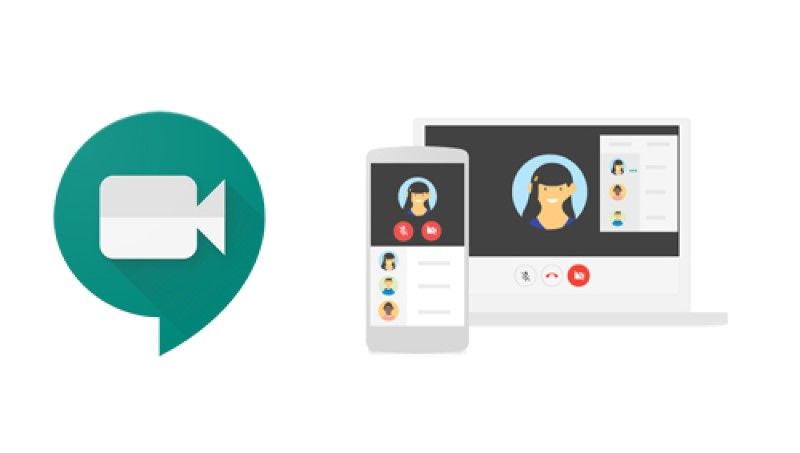

با سلام. بنده نیاز به یک جلسه حضوری برای چندین سوال و آموزش دارم. امکانش هست؟ با چه هزینه ای؟