نصب سایت وردپرسی روی کامپیوتر ویندوزی با «زمپ»
وندا نوژن
اگر بخواهید یک سایت وردپرسی را در محیط کامپیوتر خود ایجاد و راهاندازی کنید تا با دست باز قالبها و افزونههای مختلف را تست یا مهارتهای طراحی خود را بالا ببرید، قاعدتا به یک نرمافزار وب سرور (Apache)، زبان برنامهنویسی PHP و نرمافزار مدیریت دیتابیس (MySQL) نیاز دارید. منتها نصب هر کدام از اینها به شکل مجزا دنگ و فنگهای خودش را دارد. بنابراین اینجاست که نرم افزار زمپ (XAMPP) به کمک شما میآید و همه اینها را در قالب یک بسته ارائه میکند تا بتوانید بدون دردسر خاصی محیط یک سرور محلی را روی کامپیوتر خود پیاده و وردپرس را روی آن نصب کنید.
نصب XAMPP
نصب نرمافزار که ساده است. کافی است اول از اینجا نسخه موردنظر خود را بسته به نوع سیستم عاملی که دارید (ویندوز، لینوکس یا OS) انتخاب و دانلود کنید. بعد از اتمام نصب و راهاندازی نرمافزار، با پنجره زیر روبرو میشوید که باید دو گزینه Apache و MySQL را Start کنید.
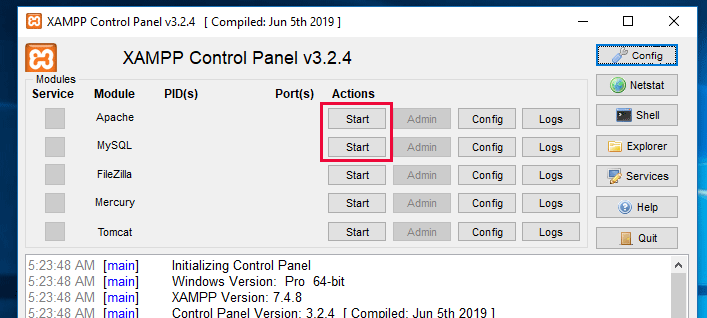
نکته: فقط اگر احیانا پیام هشداری از طرف فایروال ویندوز آمد، Allow Access را بزنید.
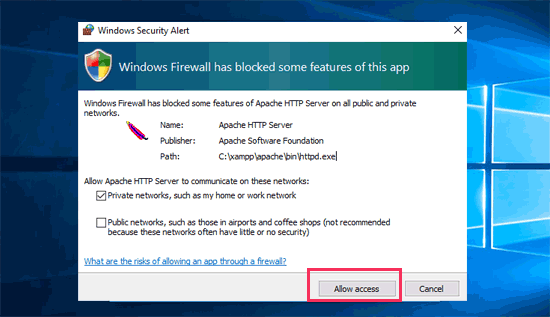
ایجاد وردپرس محلی (لوکال)
این مرحله هم خیلی ساده است. اول از اینجا فایل فشرده آخرین نسخه وردپرس را دریافت کنید. سپس فایل را از حالت فشرده خارج کنید.
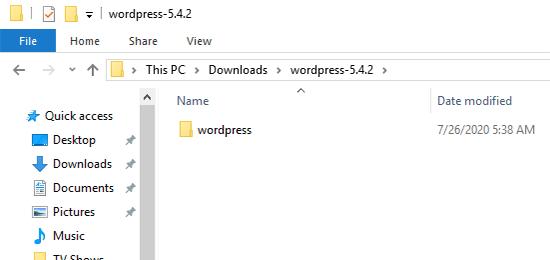
حالا فولدر وردپرس را کپی کنید و از مسیر زیر (به فرض اینکه ویندوز شما در درایو C نصب است)، در فولدر htdocs قرار دهید:
C:/Program Files/XAMPP/htdocs
اگر خواستید میتوانید نام این فولدر را تغییر دهید (مثلاً website1 یا هر چیز دیگری).
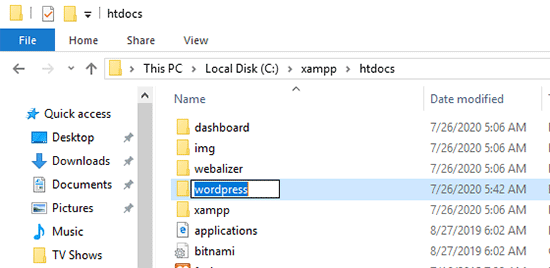
راهاندازی دیتابیس
حالا به سراغ ایجاد دیتابیس سایتی که قرار است راه بیندازید میرویم. برای اینکار ابتدا از لینک زیر به صفحه phpMyAdmin بروید:
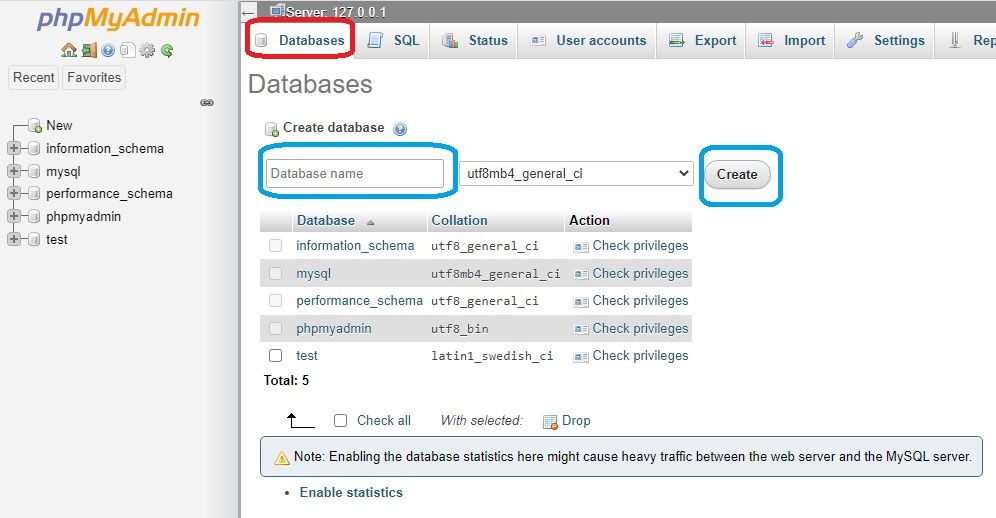
مطابق شکل بالا روی عبارت Databases کنید و سپس زیر Create Database، نامی برای دیتابیس خود انتخاب کنید و Create را بزنید. بعد از این، نامی که انتخاب کردهاید در ستون سمت چپ ظاهر میشود. الآن دیتابیس هم آماده شده است.
نصب وردپرس
حالا که دیتابیس را راهانداختید، میتوانید به سراغ نصب و راهاندازی وردپرس بروید. برای اینکار ابتدا به آدرس زیر بروید:
البته اگر نام فولدر wordpress را در مراحل قبلی تغییر دادهاید، به جای آن باید نام موردنظر خود را در انتهای لینک بالا قرار دهید. مثلاً: https://localhost/website1
نکته: رفع خطای احتمالی «اتصال شما امن نیست»
ممکن است در این مرحله چنانچه از مرورگر گوگل کروم استفاده میکنید، با خطای Your connection is not private روبرو شوید.

در این حالت میتوانید یا به صورت دستی اجازه برقراری اتصال را بدهید و یا با یک تغییر ساده در تنظیمات مرورگر خود مشکل را کنید. به این ترتیب که کافیست عبارت chrome://flags/#allow-insecure-localhost را در آدرس بار تایپ کنید، سپس گزینه Allow invalid certificates for resources loaded from localhost را فعال (Enabled) کنید. نهایتا یک بار مرورگر را ریاستارت کنید تا مشکل حل شود.

در هر حال چه با این خطا روبرو نشوید و چه بشوید ولی آن را رفع کنید، به مرحله زیر میرسید که باید زبان فارسی را انتخاب و به مرحله بعدی بروید.
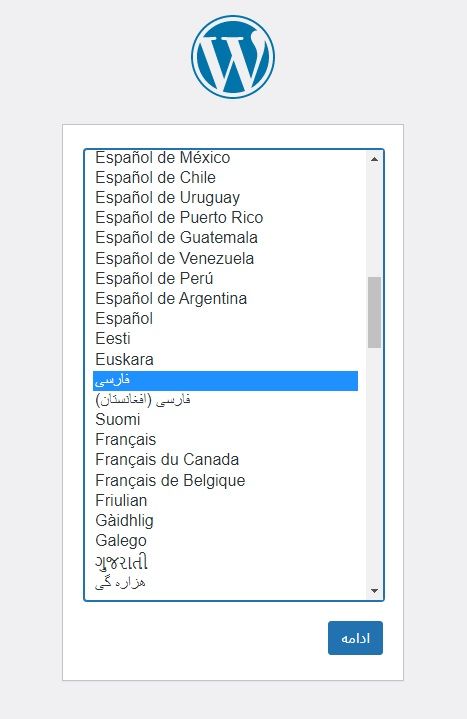
در این بخش، نامی را که برای دیتابیس خود انتخاب کردهاید مینویسید. قسمت نام کاربری را root قرار میدهید. قسمت رمز را خالی رها میکنید (کلمه رمز را پاک کنید) و نهایتا دکمه «فرستادن» را میزنید.
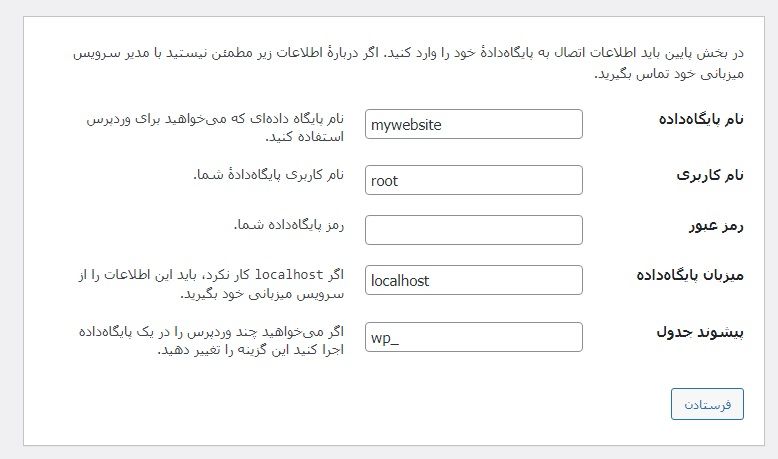
حالا میتوانید عنوان سایت، نام کاربری دلخواه و ایمیل دلخواه (ولو غیرواقعی) را انتخاب و رمز اتوماتیک وردپرس را کپی کنید تا در مرحله بعدی با وارد کردن آن وارد پیشخوان وردپرس خود روی فضای لوکال هاست شوید.

کار تمام است. با وارد کردن نام کاربری و رمز خود در پنجره بعدی، وارد محیط داشبورد یا پیشخوان سایت وردپرسی خود میشوید.

