آموزش 0 تا 100 داشبورد ادمین وردپرس
س از طراحی سایت و اتمام آن با کمک سیستم مدیریت محتوا وردپرس، حالا نوبت به محتواگذاری و درج اطلاعات مورد نیاز در وبسایت طراحی شده است. از این رو وردپرس بخشی قدرتمند و منحصر به فرد به نام پیشخوان در اختیار کاربران خود قرار داده است. این بخش در کنار سادگی تمام، تمام نیازهای کاربر در زمینه ورود اطلاعات و بررسی و کنترل آنها را در اختیارش قرار میدهد.
بخش پیشخوان وردپرس قابلیت شخصیسازی قسمتهایی مانند قالب اصلی سایت، تصاویر، پیوندها، پیکربندی سایت، منو و … را در اختیار کاربران قرار میدهد. اگر شما هم به تازگی سایت وردپرسی طراحی کرده و قصد کار با بخش پیشخوان آن را دارید تا انتهای این مقاله آموزشی در حوزه طراحی سایت در مشهد با پارس وب همراه باشید.
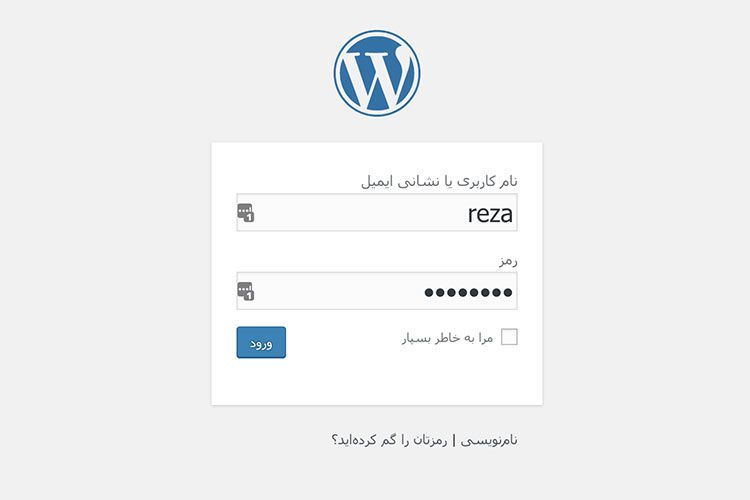
نحوه ورود به پیشخوان وردپرس (داشبورد ادمین وردپرس)
مرحله اول
نحوه ورود به پیشخوان وردپرس به دو بخش تقسیم میشود: بخش اول از طریق هاست و دامنه اصلی سایت وارد این بخش شوید . بخش دوم از طریق لوکال هاست قصد ورود به پیشخوان را داشته باشید.
در حالت اول آدرس زیر را وارد کرده و به پیشخوان دسترسی پیدا کنید:
www.Domain.com/wp-admin
در بخش دوم مانند آدرس زیر اقدام به ورود به این بخش کنید:
Localhost/Domain/wp-admin
از طریق 2 آدرس داده شده قابلیت دسترسی و مشاهده بخش پیشخوان وردپرس سایت خود را خواهید داشت. بدیهی است که در آدرسهای بالا، آدرس دامنه اصلی خود را جایگزین کلمه دامنه کنید.
مرحله دوم
پس از وارد کردن آدرس و انتقال کاربر به صفحه جدید شما با بخشی مخصوص ورود اطلاعات شخصی ( نام کاربری، پسورد) رو به رو خواهید شد. (تصویر زیر)
در زمان نصب و راهاندازی وردپرس در هاست سایت خود نام کاربری و پسوردی را انتخاب کرده که مخصوص این بخش است. نام کاربری را در فیلد بالا و پسورد را با دقت کامل در فیلد پایین وارد کرده و اگر از سیستم شخصی خود برای ورود به پیشخوان تلاش میکنیم، گزینه مرا به خاطر بسپار را هم فعال کرده و سپس روی دکمه “ورود” کلیک کنید.
پس از ورود به بخش پیشخوان صفحهای مانند تصویر زیر به شما نمایش داده خواهد شد. در سمت راست این صفحه منو کاملی در دسترس کاربران قرار میگیرد. با استفاده از بخشهای مختلف این منو قادر به سفارشی سازی هر بخشی از سایتتان خواهید بود.
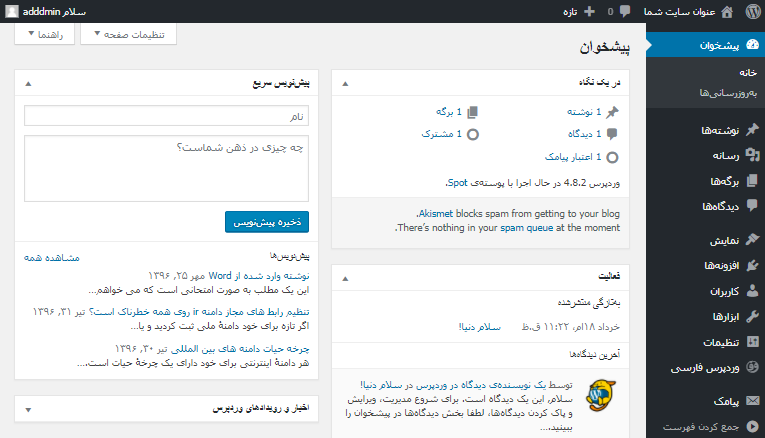
در ادامه این مقاله به معرفی بخشهای مختلف پیشخوان خواهیم پرداخت.
آشنایی با گزینههای موجود در منو پیشخوان وردپرس
بهروزرسانیها
همانطور که از اسمش معلوم است بخشی مخصوص به آپدیت قالب، افزونهها و هسته وردپرس نصب شده روی سایت شما میباشد. در صورتی که برای افزونه و یا قالب سایت شما از سوی توسعه دهنده اصلی آن آپدیتی آماده شود، اعلان آن در بخش بروزرسانیها به مدیر سایت نمایش داده میشود.
منو نوشتهها
با کلیک برروی این بخش پنجرهای شامل 4 بخش در به صورت زیر منو برای کابران باز میشود. گزینههایی مانند همه نوشتهها، افزودن نوشته، دستهها و برچسبها در این زیر منو مشاهده میشود. کاربران و مدیران سایت با استفاده از این بخش قابلیت درج و یا ادیت محتوای قرار داده شده در سایت را بدست آورده و اقدام به ساخت برچسب و دسته بندی جدید در سایت خود خواهند کرد.
رسانهها
بخش رسانهها تمامی تصاویر و ویدئوهای بارگذاری شده در سایت را یکجا به شما نمایش میدهد. این بخش شامل 2 زیرمنو کاربردی است.
کتابخانه
در بخش کتابخانه کلیه پروندههای چندرسانهای مانند تصاویر، آهنگ، ویدئو و … که روی سایت بارگذاری شدند در دسترس مدیرسایت قرار میگیرد.
افزودن
در این قسمت همانطور که مشخص است مدیر سایت قادر به بارگذاری و افزودن پروندههای جدید به سایت خود میباشد.
برگهها
قسمت برگهها از مهمترین بخشهای پیشخوان وردپرس میباشد. با استفاده از مزیتهای این بخش شما قادر به طراحی و افزودن صفحات جدید در سایت خود هستید. همانطور که در مقاله افزونههای صفحه ساز وردپرس گفتیم، با نصب یک صفحه ساز کاربردی مانند المنتور و کلیک رو گزینه افزودن جدید در منو برگهها، یک صفحه به دلخواه خود طراحی و اطلاعات مورد نیازتان را در آن قرار دهید.
دیدگاهها
مشاهده تمامی دیدگاهها و نظرات مشتریان که در صفحه محصولات، مقالات، برگههاو …. سایت شما قرار داده شده است در این بخش اتفاق میافتد. دسترسی برای ویرایش، حذف، پاسخ و رد کردن نظر کاربر در هر صفحه ای از سایت در قسمت دیدگاهها به مدیر سایت داده شده است.
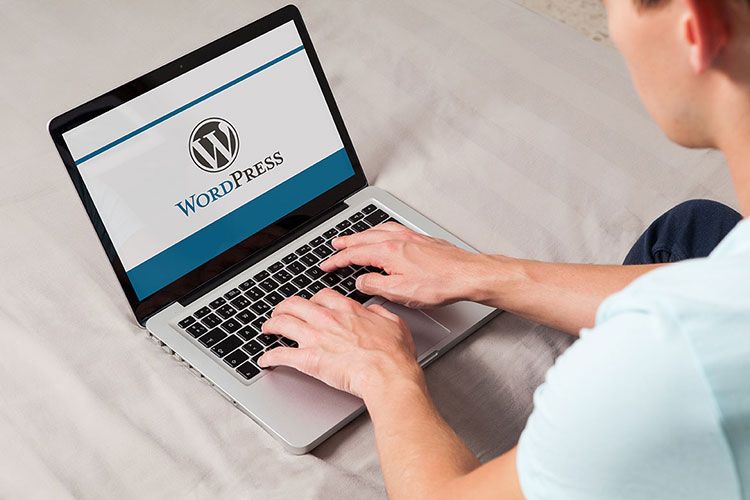
نمایش
بخش نمایش یکی از کلیدیترین منوهای قرار گرفته در پیشخوان وردپرس است. در این بخش 6 زیر منو کاربردی را به ترتیب زیر مشاهده میکنید.
پوستهها
در قسمت پوستهها، پوسته، قالب و یا شکل ظاهری سایت خود را مشاهده کرده، پوسته جدید به سایت اضافه کرده و پوستههای قبلی را حذف و یا تغییر دهید.
سفارشی سازی
با انتخاب این گزینه بخشهای مختلف مرتبط با ظاهر سایت ( رنگ، تصویر، پس زمینه، هویت سایت و …) خود را سفارشی سازی کنید.
ابزارکها
با استفاده از گزینههای موجود در این بخش پنجرههایی کاربردی در قسمتهای مختلف سایت خود ایجاد کنید. به طور مثال در بخشی از سایت تقویم و ساعت قرار دهید.
افزونهها
افزونههای وردپرسی نیاز شما طراحان برای پیاده سازی سایت با استفاده از کدنویسی را به حداقل رساندهاند. در این بخش لیستی از افزونههای فعال روی سایت را مشاهده کرده و قابلیت حذف و اضافه کردن افزونه جدید را دارید. به طور مثال برای طراحی سایت در مشهد با نصب افزونه ووکامرس در این بخش میتوانید به راحتی مسیر خود را تا رسیدن به یک فروشگاه آنلاین هموار کنید.
کاربران
در بخش کاربران تمامی افرادی که در سایت شما ثبت نام کرده و یا قادر به ایجاد تغییرات در سایت هستند مشاهده میکنید. با استفاده از گزینه افزودن، کاربران جدید به سایت افزوده و میزان دسترسی هر یک به بخشهای مختلف سایت را مشخص میکنید.
آشنایی با بخش ابزارها در پیشخوان وردپرس
همانطور که اشاره شد سیستم مدیریت محتوا و وبسایت وردپرس از بخشها و سربرگهای متنوعی برخوردار است که هرکدام از آنها مدیریت یک بخش از سایت را برای ما امکانپذیر میکند. یکی از سربرگهای مهم در داشبورد ادمین وردپرس مربوط به سربرگ ابزارها (Tools) است. این سربرگ ابزارهایی بسیار کاربردی و متنوع برای بهبود مدیریت سایت وردپرسی را در اختیار مدیر سایت قرار میدهد.
سربرگ مربوط به ابزار را میتوانید در نوار ابزار سمت راست، زیر سربرگ کاربران و بالای سربرگ تنظیمات پیدا گنید. این سربرگ با آیکون آچار فرانسه مشخص شده است. با کمک ابزارها میتوانیم فایلهای xml را بارگذاری کنیم که مورد نیازمان است و برای اطلاعات قالبها بهکار گرفتهایم. همچنین از این قسمت است که میتوانیم اطلاعات را به سایت خودمان مخابره کنیم.
با کلیک روی گزینه ابزار، با زیرگزینههای ابزارهای در دسترس، درونریزی (Import)، برونبری (Export)، سلامت سایت، برونبری داده شخصی و پاکسازی اطلاعات شخصی مواجه خواهیم که هرکدام از این قسمتها را در ادامه مورد بررسی قرار خواهیم داد.
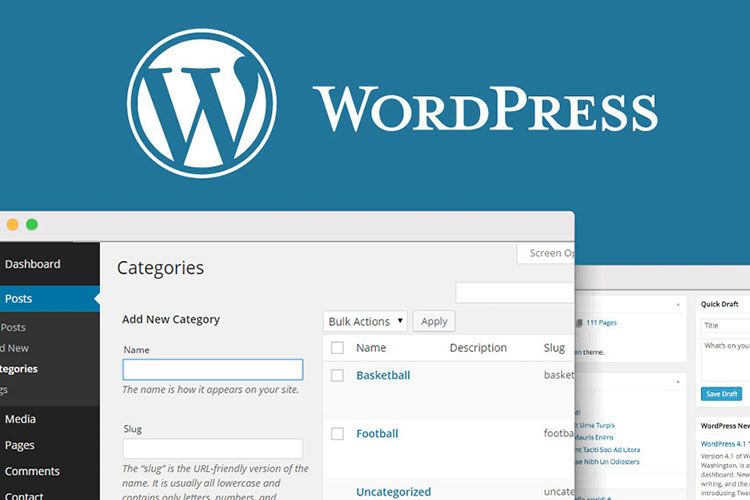
درونریزی (Import): اولین زیرمنو از سربرگ ابزارها که مهمترین و پرکاربردترین آنها نیز هست، مربوط به گزینه درونریزی است. امکان انتقال محتوا و استفاده از آن از یک سایت به سایت دیگر از طریق زیرمنوی درونریزی برای کاربران داشبورد ادمین وردپرس فراهم شده است. در واقع، با استفاده از زیرمنوی درونریزی یا import است که قادر خواهید بود فایلهای مورد نظر خود را در سایت خود درونریزی کنید.
داشبورد ادمین وردپرس به شما این امکان را میدهد که محتوای وبسایت X خود را با کلیک روی گزینه برونبری اصطلاحاً کپی کرده و سپس در وبسایت Y خود که قصد بارگذاری محتوا را دارید، با گزینه درونریزی، اطلاعات کپی شده را پیست کرده و انتقال محتوا را انجام دهید.
با انتخاب گزینه درونریزی با گزینههایی مانند LiveJournal (درونریزی نوشتهها با استفاده از API آنها)، TypePad & MovebleType (درونریزی نوشتهها از سیستم TypePad یا MovebleType)، RSS (درونریزی نوشتهها با خوراک RSS)، تامبلر (درونریزی نوشتهها از Tumbler با استفاده از API آنها)، بلاگر (درونریزی نوشتهها از Blogger شما) و … روبرو خواهید شد که هرکدام از این گزینهها را میتوانید با کلیک روی گزینه نصب، روی وردپرس خود نصب کنید.
اگر میخواهید تمام موارد مانند نوشتهها، برگهها، دیدگاهها، دستهها، برچسبها و زمینههای دلخواه را باهم بارگذاری کنید، باید گزینه WordPres را نصب کنید. توجه کنید که فایل انتخابی شما باید دارای فرمت xml باشد؛ پس از بارگذاری، تمام موارد انتخابشده به وبسایت شما اضافه خواهند شد.
برونبری (Export): پس از درونریزی داده نوبت به گرفتن خروجی از آنها برای انتقال به هر مکانی که امکان درون ریزی را دارد، فرا میرسد. با استفاده از گزینه برونبری در داشبورد ادمین وردپرس میتوانید از تمام نوشته ها، سربرگها، برچسبها، دیدگاهها و … یک نسخه خروجی تهیه کنید و این نسخه را به سیستم مورد نظر انتقال دهید.
در واقع این گزینه معکوس گزینه درونریزی است. با کلیک روی زیرمنوی برونبری با لیست زیر روبرو خواهید شد:
- هر محتوایی
- نوشتهها
- برگهها
- User Directories
- Scheduled Actions
- محصولات
- تغییرات
- سفارشها
- استردادها
- کوپنها
- فرمهای تماس
- رسانه
گزینه مورد نظر را انتخاب کنید و گزینه دریافت پرونده برونریزی شده کلیک کرده تا یک فایل پرتابل با فرمت XML. دریافت کنید.
سلامت سایت: در این زیرمنو در داشبورد ادمین وردپرس، سلامت سایت شما مورد ارزیابی قرار میگیرد. همچنین پیشنهاداتی که میتوانند در بهبود سلامت وبسایت شما کمک کنند، به شما ارائه میشود. این زیرمنو دو سربرگ وضعیت و اطلاعات دارد. در سربرگ وضعیت، سلامت سایت را نمایش داده و پیشنهادهای خود برای بهبود وبسایت را ارائه میکند. سربرگ اطلاعات، جزئیاتی مانند نسخه وردپرسی نصبشده، افزونههای فعال و غیرفعال، قالبهای فعال و غیرفعال، اطلاعات پایگاه داده و سرور را به شما نمایش میدهد.
برونبری دادههای شخصی: این بخش اطلاعاتی مانند عکسهای آپلود شده، نام کاربری، شناسه کاربری، تاریج ایجاد حساب، تاریخهای ورود و خروج از وردپرس، نام نمایشی و … را به کاربر نمایش میدهد.
پاکسازی اطلاعات شخصی: از این زیرمنو میتوانید برای حذف اطلاعات شخصی یک کاربر استفاده کنید.
آشنایی با منو تنظیمات در داشبورد ادمین وردپرس
متن جایگزین: آشنایی با داشبورد ادمین وردپرس
در ادامه بررسی منوها و سربرگهای اصلی موجود در نوار ابزار سمت راست، به گزینه تنظیمات (Setting) میرسیم که یکی از مهمترین و ضروریترین منوهای داشبورد ادمین وردپرس است. ویرایش منوی تنظیمات جزو اصلیترین و ابتدائیترین کارهایی است که باید انجام شود، چرا که به کمک این منو است که سکان هدایت وبسایت خود را در دست گرفته و تنظیمات را بر اساس نیازمندیهای خود، شخصیسازی و سفارشیسازی میکنید.
با کلیک روی گزینه تنظیمات با زیرمنوهای تنظیمات همگانی، نوشتن، خواندن، گفتگوها، رسانه و پیوندهای یکتا روبرو خواهید شد که هرکدام از این زیرمنو ها امکان مدیریت و ویرایش یک بخش از وبسایت را در اختیار شما قرار میدهند. در ادامه در مورد هریک از این زیرمنوها به بحث و گفتگو خواهیم پرداخت.
همگانی
عنوان سایت: از این بخش میتوانید نام و عنوان اصلی وبسایت خود را ویرایش کنید. نام سایت باید کمتر از ۶۵ کاراکتر باشد.
معرفی کوتاه: در این قسمت شعار کسبوکار (تگلاین) خود را بهعنوان یک معرفی کوتاه از سایت و محوریت فعالیت سایت، در اختیار کاربر قرار دهید.
نشانی وردپرس (URL): از این قسمت میتوانید آدرس وردپرس را تغییر دهید.
نشانی سایت (URL): از این قسمت میتوانید آدرس وبسایت خودتان را تغییر دهید.
نشانی ایمیل: در واقع این آدرس ایمیل، نشانی مدیریت وردپرس است و از این ایمیل برای اطلاعرسانیها استفاده خواهد شد. اگر مدیر سایت، نام کاربری را فراموش کرده باشد، میتواند از طریق این ایمیل به داشبورد ادمین وردپرس لاگین کند.
عضویت: با فعالکردن این گزینه، امکان عضویت، ثبتنام و فعالیت کاربران در سایت فراهم میشود.
نقش پیشفرض کاربر تازه: از این قسمت نقش کاربری و سطح دسترسی کاربران عضوشده را مشخص میکنید. هریک از نقشهای کاربری سطح دسترسی خاصی را دارند؛ بنابراین از دادن نقش کاربری مدیرکل به کاربران اجتناب کنید.
زبان سایت: از این قسمت میتوانید محیط وردپرس را فارسی یا انگلیسی کنید. چند زبان دیگر نیز در دسترس هستند.
زمان محلی: این قسمت را روی تهران تنظیم کنید.
ساختار تاریخ
ساختار زمان: فرمت ۱۲ و ۲۴ ساعته
روز آغازین هفته: این قسمت را روی شنبه تنظیم کنید.
نوشتن
زیرمنوی دوم از سربرگ تنظیمات مربوط به زیرمنوی نوشتن است. با کلیک روی این زیرمنو با گزینههای زیر روبرو خواهید شد:
دسته پیشفرض نوشتهها: از این قسمت میتوانید یکی از دستهبندیهای مطالب وردپرس را که در سایت قرار دادهاید، بهعنوان دسته پیشفرض انتخاب کنید.
ساختار پیشفرض نوشته: از این قسمت میتوانید برای نوشتههای خود ساختارهایی را در قالب عکس، عکس شاخص، ویدئو، نقل قول، پیوند و … انتخاب کنید.
فرستادن با ایمیل: با استفاده از این قسمت میتوانید دسترسی POP3 را فعال کرده و با تعریف یک آدرس ایمیل و ویرایش کردن اطلاعات آدرس سرویسدهنده، پورت سرویسدهنده، نام کاربری و رمز ایمیل، هر ایمیلی که به آدرس واردشده ارسال میشود را در قالب یک نوشته روی سایت خود منتشر کنید.
آگاهیدهندههای بهروزشدن سایت: هنگامی که نوشتهای جدید را در سایت منتشر میکنید، کاربران خود را از بهروزشدن محتوای سایت آگاه کنید.
خواندن
در زیرمنوی خواندن با سربرگهای «در برگه نخست نمایش داده شود، بیشترین تعداد نوشتهها در هر برگه وبلاگ، بیشترین تعداد نوشتهها در خوراک (فید)، برای هر نوشته در خوراک نمایش بده و نمایش به موتورهای جستجو» روبرو خواهید شد.
گفتگوها
در زیرمنوی گفتگوها سربرگهای «گزینههای پیشفرض نوشته، دیگر تنظیمات دیدگاهها، برایم نامه بفرستید، پیش از اینکه دیدگاهی نمایان شود، بررسی دیدگاه، سیاهنامهی دیدگاهها و نیمرخها» را در اختیار خواهید داشت.
در این مقاله از پارس وب گفتیم…
که محیط وردپرس بخشی کاربردی و آسان را در اختیار مدیران سایت قرار داده است. راههای دسترسی به بخش پیشخوان وردپرس را بررسی کرده و بخشهای مختلف و کاربرد هر یک را به صورت جداگانه به شما توضیح دادیم. اگر علاقهمند به کسب اطلاعات در حوزه طراحی سایت و سئو هستید همین حالا برای دسترسی به جدیدترین مقالات در این حوزه به بلاگ پارس وب سر بزنید.
Refrences:
