چگونه کش (cache) مرورگر را پاک کنیم؟ 2 روش برای تمام مرورگرها

وقتی در اینترنت به جستجو میپردازید و سایتهای مختلف را بازدید میکنید، مرورگر شما چندین محتوا و داده را در حافظه خود ذخیره میکند که به آن “حافظه پنهان” یا “کَش” (cache) گفته میشود. گاهی پیش میآید که برای باز کردن یک وب سایت با خطاهای گوناگونی مواجه میشوید، بعضی از انواع خطاها اساسی نیستند و خیلی ساده با پاک کردن کش مرورگر میتوانید سایت مورد نظر را مشاهده کنید.
آموزش نحوه پاک کردن کش مرورگر در ویندوز
زمانی که از یک سایت بازدید کنید، مرورگر شما اطلاعات خاصی از آن سایت را در هارد رایانه شما و در فضایی به نام کش یا حافظهی پنهان ذخیره میکند. به این عمل کش کردن مرورگر میگویند. از آنجایی که پس از کش کردن یک سری از اطلاعات دوباره بار گیری نمیشوند، وبسایت مورد نظر برای شما سریع تر نمایش داده میشود. این موضوع باعث سرعت بخشیدن به تجربهی مرور شما خواهد شد.
به عنوان مثال لوگوی وب سایتها تغییر نمیکند؛ بنابراین منطقی به نظر میرسد که به جای اینکه مرورگر شما بعد از هر مرتبه ورود به صفحهی سایت لوگوی آن را بارگیری کند، آن را در حافظه پنهان ذخیره کند. به این صورت دیگر احتیاجی نیست هربار نماد سایت بارگیری شود و همینکار باعث افزایش سرعت خواهد شد. اما گاهی اوقات نیز این حافظه میتواند برای مرور شما مشکل ایجاد کند. دراین هنگام باید کش مرورگر خود را پاک کنید.
در این مقاله، ابتدا به شما خواهیم گفت که چرا باید کش مروگر خود را پاک کنید؛ سپس نحوهی پاک کردن کش مرورگرهای پر کاربرد را در ویندوز به صورت گام به گام برای شما شرح خواهیم داد.
چرا باید کش مرورگر را پاک کنید؟
در حقیقت شما حتی متوجه ذخیره شدن دادهها در کش مرورگر خود نمیشوید، کاملا پشت صحنه اتفاق میافتد و روی جستجوی شما تاثیری ندارد؛ اما گاهی اوقات مشکلاتی به خاطر این موضوع پیش میآید.
به عنوان مثال ممکن است در سایت به روز رسانی ای انجام شود، اما شما نمیتوانید این تغییر را مشاهده کنید؛ زیرا مرورگر شما همچنان نسخهی ذخیره شدهی آن را ارائه میدهد؛ یا به هر طریقی کش مرورگر در عملکرد یک وب سایت تداخل ایجاد کند. به همین دلیل زمانی که هنگام مشاهده سایت (سایت خودتان یا هر سایت دیگری) با خطا مواجه شدید، اولین قدم پاک کردن حافظهی پنهان یا همان کش است. مشکل همیشه برطرف نخواهد شد اما اولین قدم برای حل مشکل یا عیب جویی پاک کردن کش مرورگر است. تعجب خواهید کرد که چند بار آنچه فکر میکنید مشکل بزرگ وب سایت است، در واقع فقط مشکل کش است و با پاک کردن آن، مشکل نیز از بین میرود.
تازه سازی اجباری یا Force Refresh
قبل از پاک کردن کش ؛ بهتر است ترفندی را امتحان کنید که به آن Force Refresh یا به عبارتی تازه سازی اجباری میگویند. به طور معمول وقتی شما به یک وب سایت بیشتر از یک بار رجوع کنید، مرورگر شما به جای بارگیری مجدد همه دادهها نسخهی ذخیره شده در کش را به شما ارائه میدهد. در این مواقع میتوانید با استفاده از کلیدهای ctrl+F5 به نوعی کش مرورگر را دور بزنید. البته در نظر داشته باشید که این روش فقط کش مرورگر را برای صفحهای که در آن قرار دارید به روز رسانی میکند و بقیه حافظه پنهان مرورگر دست نخورده باقی میماند، پس اگر فقط با یک صفحه مشکل دارید این گزینه عالی است. اما اگر مشکل برای همهی صفحات است پس باید کل حافظه پنهان مرورگر را پاک کنید.
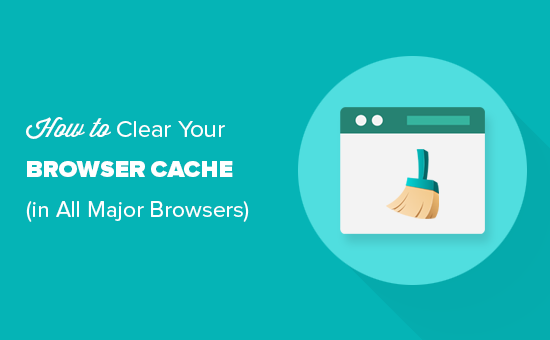
پاک کردن کش مرورگر گوگل کروم
برای پاک کردن کش مرورگر google chrome میتوان از دو روش استفاده کرد.
روش اول:
1. کلیدهای “ctrl” ، “Shift” و “Del” را فشار دهید.
2. پنجره ای باز میشود به نام : “Clear Browser cache”.
3. در این قسمت میتوانید از منوی کشویی بالا انتخاب کنید که قصد دارید دادهها در کدام بازهی زمانی را پاک کنید. از بین آخرین ساعت، روز گذشته، هفتهی گذشته و…یکی را انتخاب کنید.
4. برای پاک کردن تمام تاریخچهی کش “َAll” را انتخاب کنید.
5. گزینهی Images and Files in Cache”” را تیک بزنید.
6. روی گزینهی Clear data”” کلیک کنید تا تاریخچهی کش پاک شود.
7. سایت را به روز رسانی کنید.
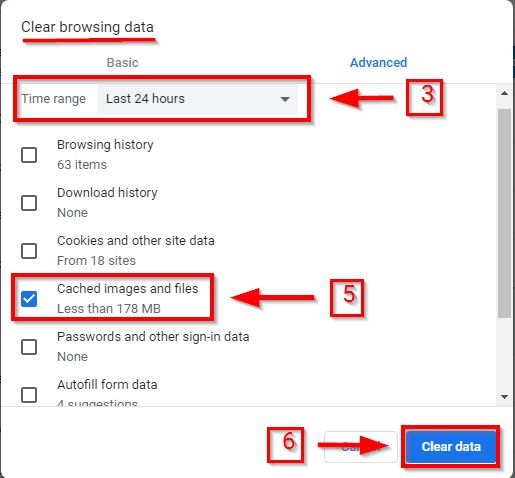
روش دوم:
1. بر روی گزینهی سه نقطه در قسمت بالا سمت راست کروم کلیک کنید.
2. در مرحله بعد گزینهی “more tools” را انتخاب کنید.
3. بر روی Delete Browser data”” کلیک کنید.
4. اکنون مراحل را مانند روش اول دنبال کنید.
همچنین در این قسمت میتوانید تاریخچهی مرور، کوکیها، گذرواژهای ذخیره شده و… را نیز پاک کنید.
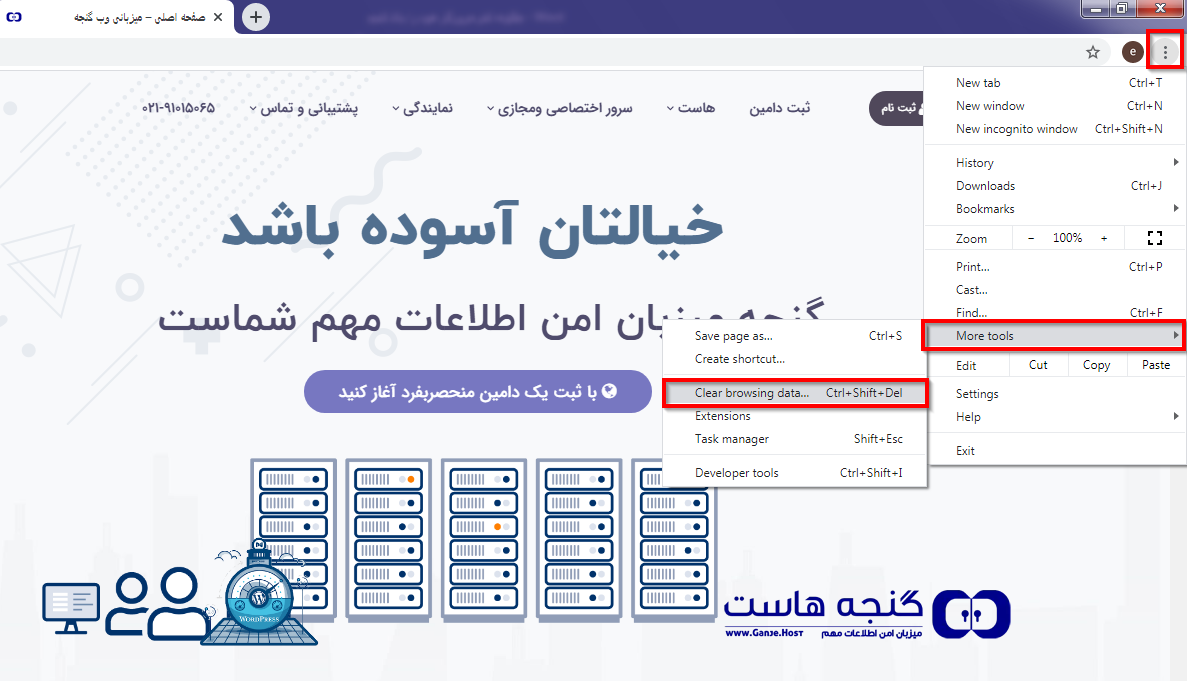
پاک کردن کش مرورگر Mozilla Firefox
اگر شما از مرورگر فایرفاکس استفاده میکنید وقصد پاک کردن حافظه پنهان مرورگر را دارید میتوانید به روش زیر عمل نمایید.
روش اول:
1. کلیدهای “ctrl” ، “Shift” و”Del”را به طور همزمان فشار دهید. پنجرهای به نام Clear recent history”” برای شما باز میشود.
2. در منوی کشویی محدوده زمانی را که میخواهید کش را پاک کنید انتخاب کنید.شما این گزینهها را در اختیار دارید: ساعت گذشته، دوساعت گذشته، چهار ساعت گذشته، امروز یا همه.
3. پس از آن از بین گزینههای داخل کادر، هرکدام که میخواهید دادههای آن حذف شود را انتخاب کنید. اگر فقط میخواهید کش را پاک کنید، فقط کادر کنار حافظه پنهان یا Cache”” را انتخاب کنید.
4. و در آخر گزینهی “Clear now” را انتخاب کنید.
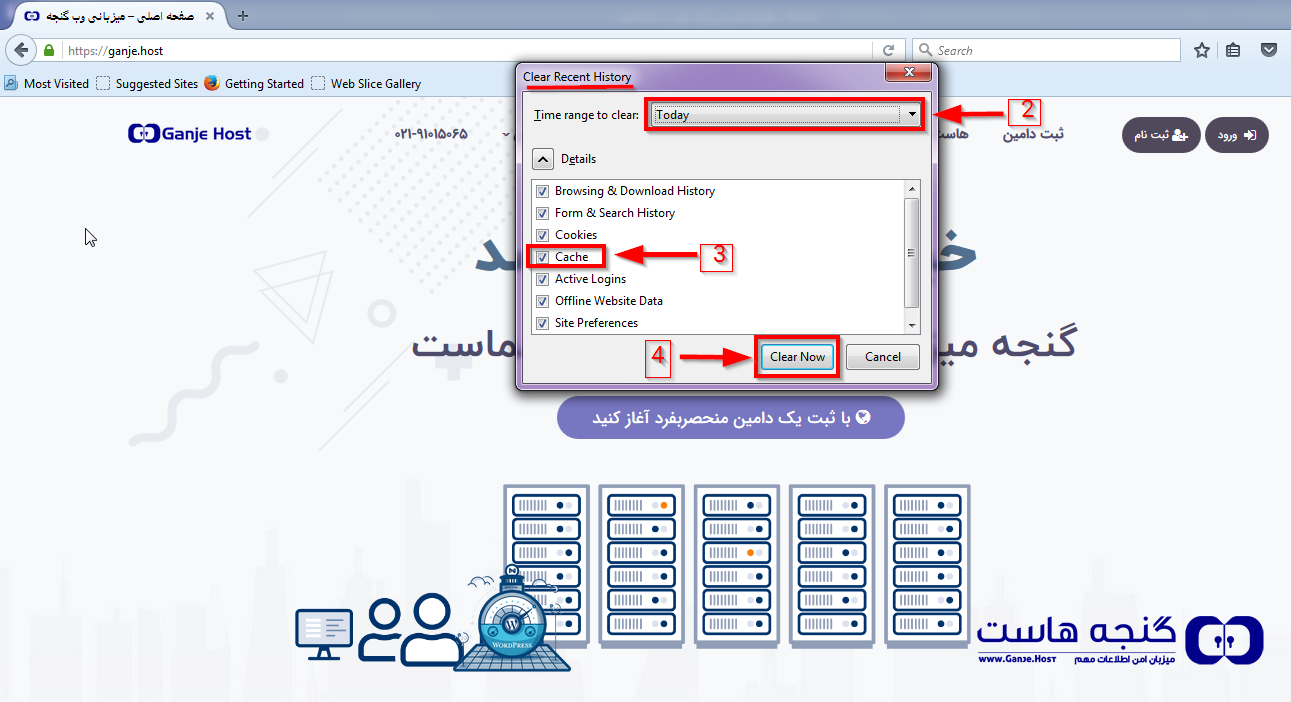
روش دوم :
1. برروی منوی فایرفاکس که بالا سمت راست و به شکل 3 خط روی هم است کلیک کنید
2. در پنجرهی باز شده “History” را انتخاب کنید.
3. بر روی گزینهی “clear resent history” کلیک کرده و باقی مراحل را مانند روش اول ادامه دهید.
پاک کردن کش مرورگر اکسپلورر ” Internet Explorer”
مانند بسیاری از مرورگرهای دیگر میتوانید از روشهای گوناگون به گزینههای حذف کش دسترسی پیدا کنید.
روش اول:
1. کلیدهای “ctrl” ، “Shift” و “Del” را با هم فشار دهید. پنجرهای باز میشود به نام: ” Delete browser history”
2. همهی موارد را به جز ” Temporary Internet files and website files” انتخاب کنید.
3. بر روی دکمه “Delete” کلیک کنید. در مرورگر اکسپلورر برخلاف سایر مرورگر ها انتخاب بازهی زمانی وجود ندارد و مجبورید تمام حافظهی پنهان را حذف کنید.
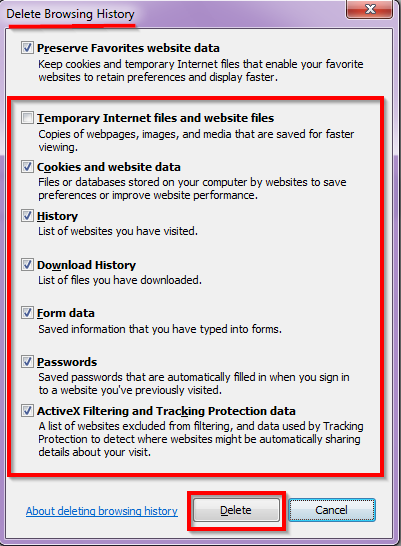
روش دوم:
1. بر روی نماد تنظیمات در قسمت بالای سمت راست مرورگر کنید کنید.
2. در پنجرهی باز شده بر روی “Internet options”کلیک کنید.
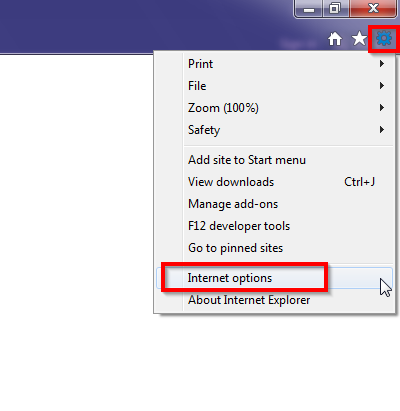
3. پنجرهای باز میشود به نام “General” که در آن باید به دنبال بخش “Browser history” بگردید. هنگامی که آن را پیدا کردید بر روی گزینهی حذف کلیک کنید تا پنجرهی جدید باز شود.
4. حالا میتوانید مانند روش اول دادههای کش را پاک کنید.
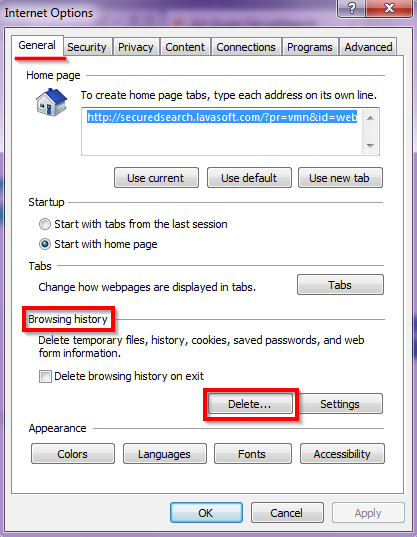
پاک کردن کش در مرورگر Microsoft Edge
روش اول:
1. کلیدهای “ctrl” ، “Shift” و “Del”را فشار دهید.
2. یک پنجرهی جدید باز میشود گزینهی “temporary services and files” را انتخاب کنید.
3. انتخاب خود را با کلیک بر روی گزینهی حذف تایید کنید.
روش دوم:
1. در سمت راست بالای مرورگر بر روی سه نقطه کلیک کنید.
2. در مرحلهی بعد بر روی “settings” کلیک کنید.
3. در پنجرهی باز شده ” Choose what to clear” را انتخاب کنید.
4. در مرحلهی بعد گزینهی مورد نظر خود را تیک زده و بر روی حذف کلیک کنید.
پاک کردن کش مرورگر اوپرا opera
برای پاک کردن کش مرورگر اوپرا از روش زیر میتوانید استفاده کنید.
1. بر روی نماد اوپرا در قسمت بالا و سمت چپ مرورگر کلیک کنید.
2. گزینهی “History” را پیدا کرده و روی آن کلیک کنید.
3. در صفحهی باز شده “clear browsing data” را پیدا کرده و روی آن کلیک کنید.
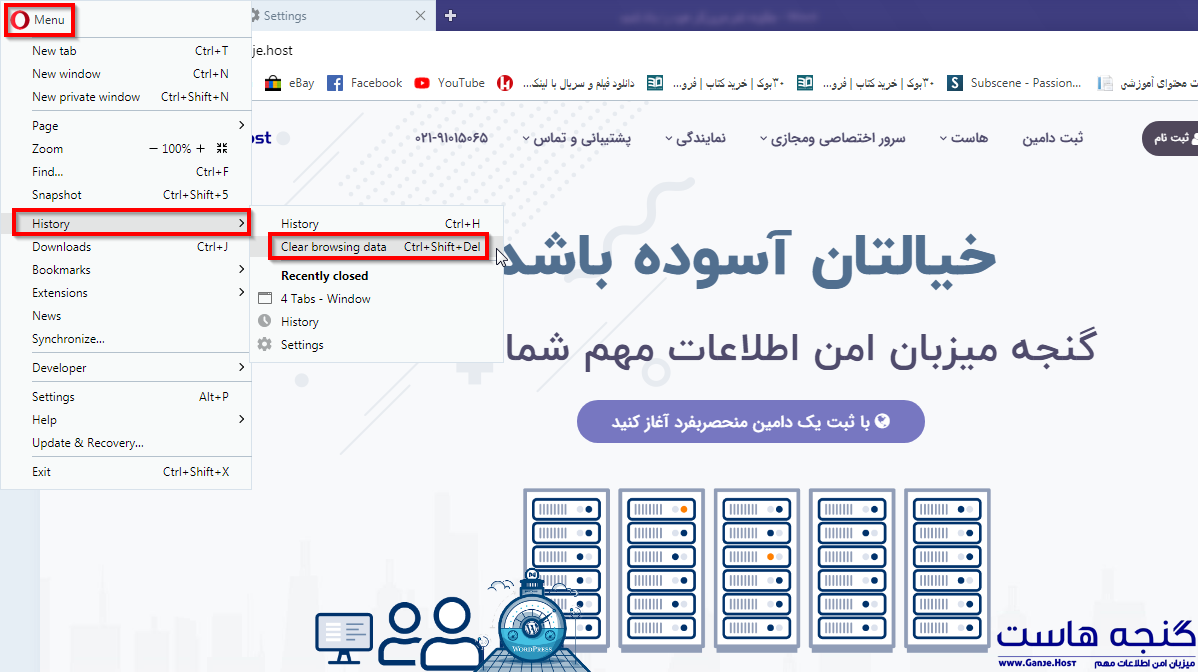
4. پنجرهی جدیدی باز میشود که میتوانید از منوی کشویی بازهی زمانی را انتخاب کنید. همچنین میتوانید گزینههای دیگر را مانند تاریچه جستجو، کوکیها و… را نیز برای پاک کردن انتخاب کنید.
5. بر روی “clear data” کلیک کنید.
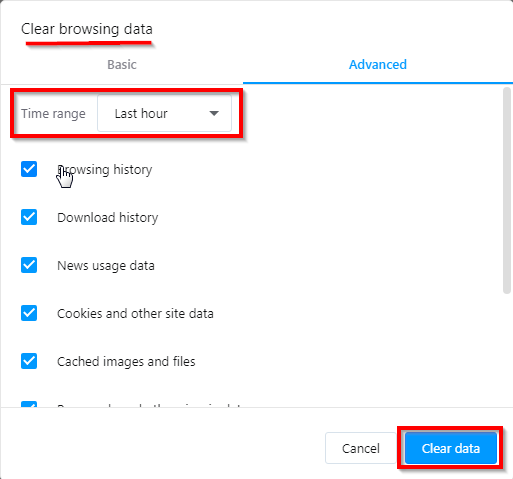
پاک کردن کوکی ها و کش مرورگر
بعد از پاک کردن کش و کوکیهای مرورگر، برخی از تنظیمات در سایتها حذف میشوند. به عنوان مثال اگر به سیستم وارد شده باشید، باید دوباره وارد شوید؛ یا ممکن است برخی از سایتها نسبت به قبل کند تر عمل کنند، زیرا محتوا، مانند تصاویر، باید مجددا بارگیری شوند.
امیدواریم که توانسته باشیم در این مقاله به شما کمک کنیم پاسخ تمام سوالات شما پاسخ داده شود و نحوهی پاک کردن کش مرورگر را به طور کامل آموزش دیده باشید. همچنین سایت گنجه هاست مقاله ی کاملی با عنوان آموزش پاک کردن کش مرورگر نوشته است که خواندنش خالی از لطف نیست و می تواند بیشتر به شما کمک کند. در صورتی که سوال، پیشنهاد، یا انتقادی دارید خوشحال خواهیم شد با ما درمیان بگذارید.
