آموزش استفاده از گوگل فرم
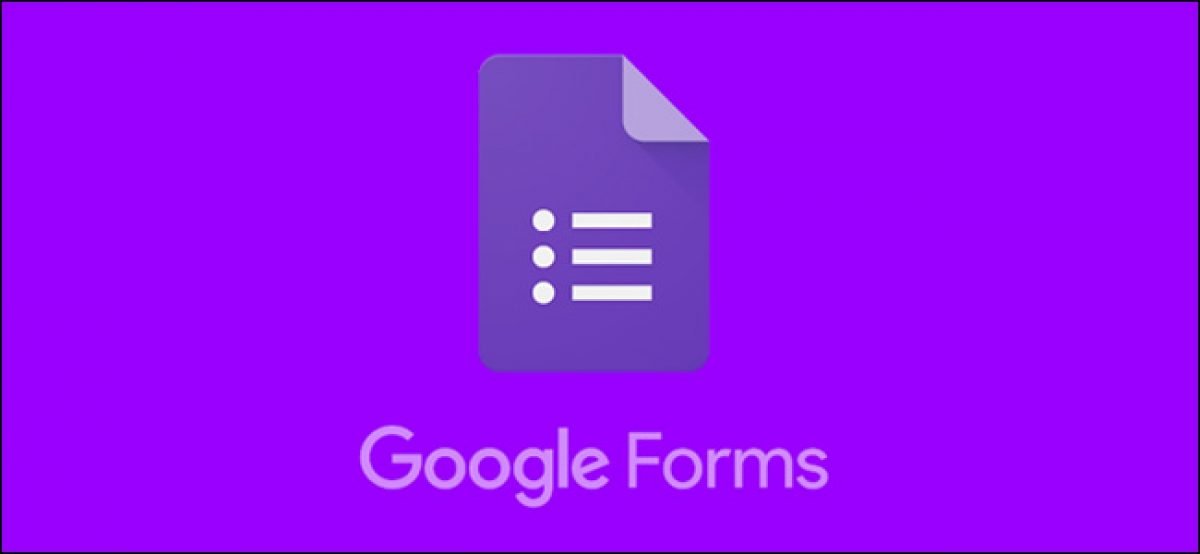
اول دسامبر ۲۰۲۰ را هیچوقت از یاد نخواهیم برد؛ در این روز گزارشهایی از کشف یک بیماری جدید شبیه به سرماخوردگی در ووهان چین توجهات جهانی را به خود جلب کرد. حال که بیش از پنج ماهی از شیوع گستردهی این ویروس گذشته و هر روز هم اطلاعات جدیدی دربارهاش منتشر میشود، بهنظر میرسد همچنان فاصلهی زیادی برای کنترل یا درمان این بیماری داریم.
ویروس کرونا (کووید ۱۹) تأثیرات منفی زیادی بر روی سبک زندگی و البته کسبوکارهای گوناگون داشته و در این بین بیشک یکی از مهمترین تبعات این ویروسْ موضوع آموزش بوده است. کرونا منجر به دورکاری بسیاری از مشاغل شده، دورکاری در حوزهی آموزش به معنای آموزش از راه دور است. در کشور خودمان دانشگاه پیامنور (تأسیس مهر ۱۳۶۷) با شعار آموزش از راه دور پا به عرصهی فعالیتهای آموزشی گذاشت ولی سالها زمان برد تا در این مجموعهْ نگاه به فناوری بهعنوان یک اصل بنیادین و نه فقط تکمیلیْ نگریسته شود. بیراه نیست اگر بگوییم ویروس کرونا منجر شده که نقاط ضعف زیرساختهای تکنولوژیک خودمان را بهتر ببینیم و درصدد رفع نواقص آن برآییم.
آموزش از راه دور مزایا و البته دشواریهایی هم دارد. کمبود یا نبود زیرساختهای مناسب برای این کار که مثال بارزش را میتوانیم در کند بودن سرعت اینترنت در ایران در قیاس با سطح استاندارد جهانی (رتبه ۱۵۳ ایران و پایینتر از کشورهایی چون عراق، لبنان و فلسطین) ببینیم. با این حال قصدم برای نوشتن این یادداشتْ آموزش قدمبهقدم استفاده از یک قابلیت خوب و آسان برای ساخت و ارائهی آزمونهای آنلاین به انواع گوناگون است.
در میان همکارانْ بسیار دیده و شنیدهام که بعد از شیوع ویروس کرونا برای ارزشیابی از دانشجویانشان به مشکل برخوردهاند، گلایه از کندی سامانهی الاماس (LMS) دانشگاه گرفته تا دشواریهایی که برای نصب پیشنیازهای این سامانه در دستگاهها اعم از رایانه یا گوشی همراه پیش میآید. در یک نمونه برای خود من که چند سالی میشود از سیستمعامل گنو/لینوکس استفاده میکنم و مدتهاست با ویندوز و مصائبش خداحافظی کردهام!
از مزایای استفاده از گوگل فرم همین بس که نیاز به نصب هیچگونه نرمافزار دیگری نیست و تنها با یک مرورگر و هر سرعت اینترنتی کارتان راه میافتد.
و اما گوگل فرم:
گوگل فرم ابزاری نیرومند برای ساخت و طراحی انواع فرم (برگهی آزمون، نظرسنجی و …) محسوب میشود که استفاده از آن هم بسیار آسان است و هم رایگان. با گوگل فرم میتوانید آزمون برگزار نمایید، نظرسنجی ایجاد کنید و در کنارش مشخصاتی چون نام، نام خانوادگی، شماره دانشجویی، نظرات و نیز ایمیلهای کاربران را ذخیره نمایید. برای استفاده از آن نیازی به هیچگونه ابزار اضافهای نیست و تنها با داشتن یک ایمیل در گوگل (جیمیل) و مرورگری چون گوگل کروم یا فایرفاکس و هر نوع دیگری مثل سافاری، اپرا و حتی اینترنت اکسپلورر! میتوانید هر نوع آزمونی را طراحی نمایید.
این یادداشت بهعنوان راهنمایی برای استفاده از این ابزار، تمامی ویژگیها، انواع سؤالات و تنظیمات را به شما آموزش میدهد؛ ولی پیش از آموزش کامل، تنها در چند خط تمام مراحل برای ساخت یک آزمون ساده را خدمتتان مینویسم.
مراحل ساخت یک آزمون تستی آنلاین
در این مثال مراحل ایجاد یک فرم سادهی «آزمون تستی» را با هم مرور میکنیم:
- از طریق نوار آدرس مرورگرتان وارد این لینک شوید: گوگل درایو
- اگر هنوز وارد جیمیلتان نشده بودید از طریق پنجرهی بازشده در گزینهی بالا هم میتوانید نام کاربری (همان ایمیل) و رمز عبور ایمیل خودتان را وارد کنید و Sign in شوید.
- مطابق عکس زیر روی گزینه New بزنید.

- پیرو عکس پایین ابتدا more و بعد google form و در اخر هم همان گزینهی اول از بالا یعنی template frome a را انتخاب کنید.
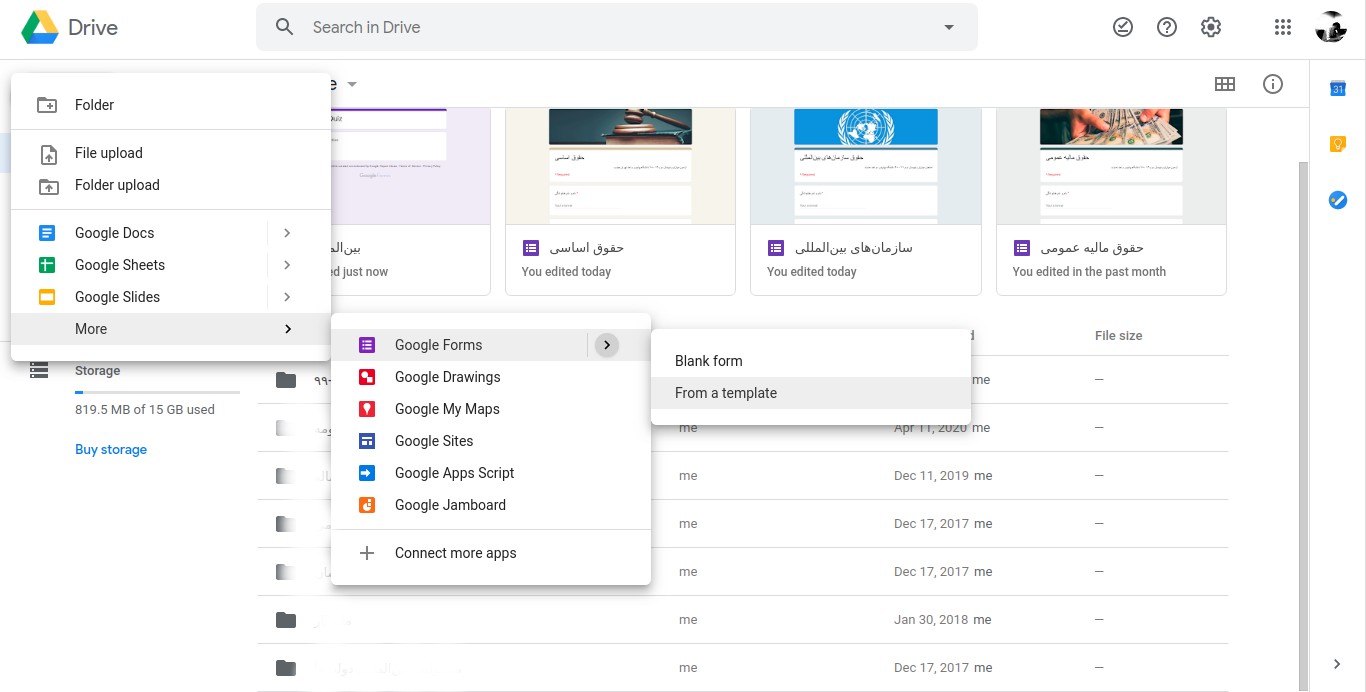
- با انتخاب این گزینه تب جدیدی در مرورگرتان باز میشود.
- در تب بازشده جدید گزینه Blank Quiz را برگزینید.
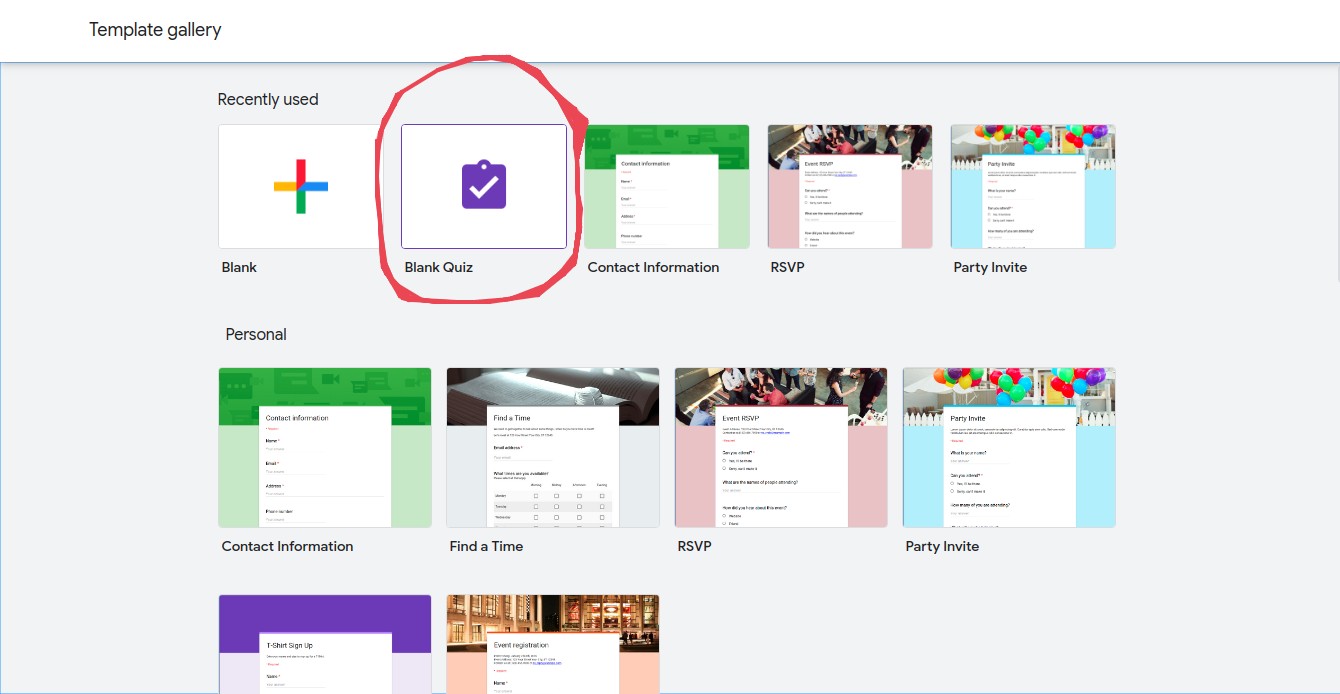
- در صفحهای که برایتان باز میشود میتوانید نام فرم خود را در بالا سمت چپ بنویسید. مثلا حقوق بینالملل یک
- همینطور میتوانید برای فرم خودتان یک عنوان تعیین کنید: ما عنوان فرم خودمان را همان حقوق بینالملل یک مینویسیم. (در کادری با نام اولیه Blank Quiz)
- در تب (کادر) پایینش میتوانیم توضیح مختصری هم بنویسیم؛ مثلا: آزمون پایانترم نیمسال دوم ۹۹ – ۹۸ دانشگاه تهران
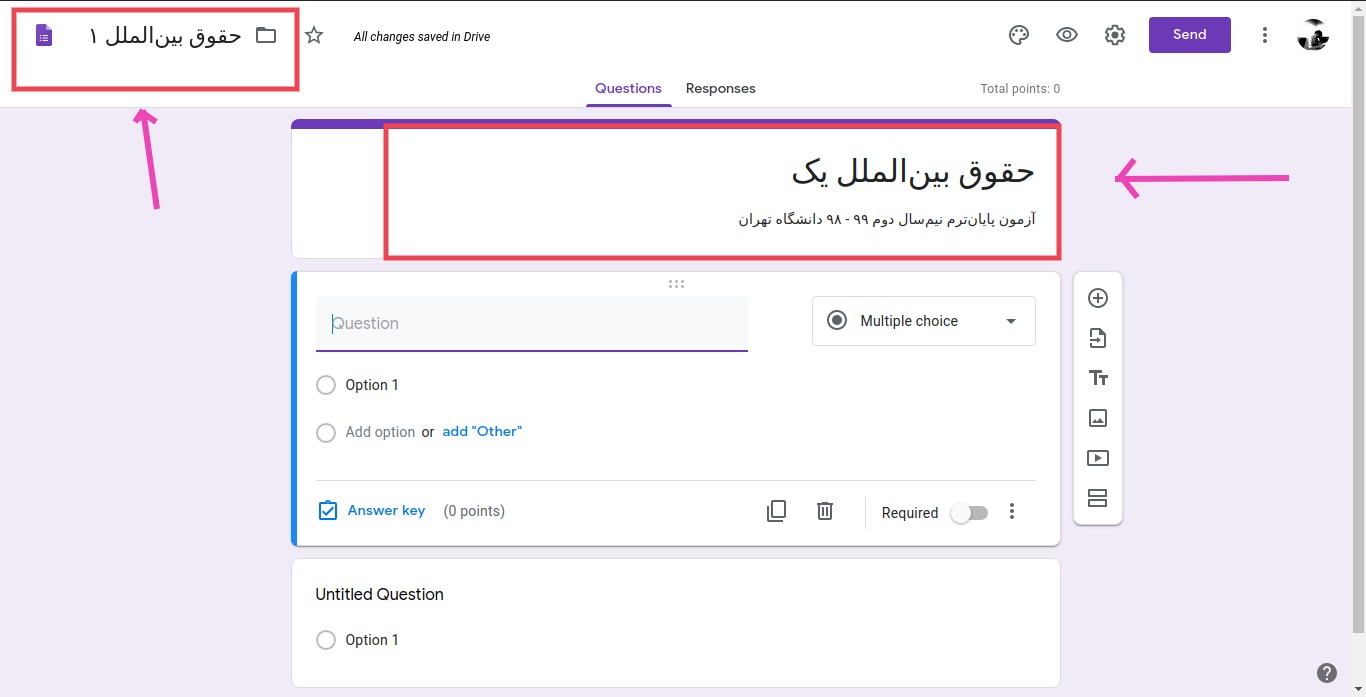
- سپس مطابق عکس زیر روی گزینه + کلیک میکنیم و در ادامه از کادر کشویی بازشده گزینهی Short answer را برمیگزینیم.
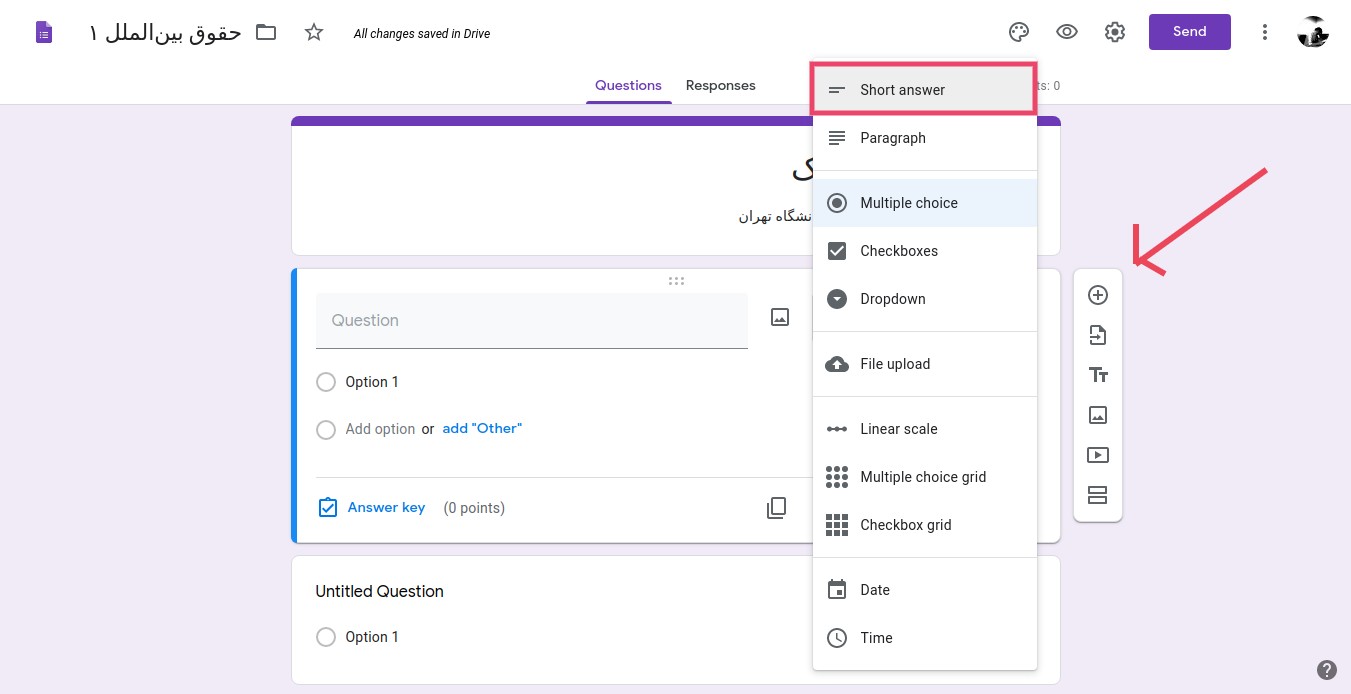
- در کادر خاکستریرنگ (Question) مینویسیم: نام و نام خانوادگی، سپس گزینهی Required را انتخاب میکنیم. این کار بدین دلیل است که دانشجو ملزم باشد این اطلاعات را پر کند وگرنه پاسخهایش ارسال نمیشود.
- مرحلهی شرح دادهشده در بالا (تصویر شماره ۵) را باز هم تکرار میکنیم ولی اینبار درون کادر خاکستری به جای نام و نام خانوادگی مینویسیم: شماره دانشجویی (تصویر زیر)
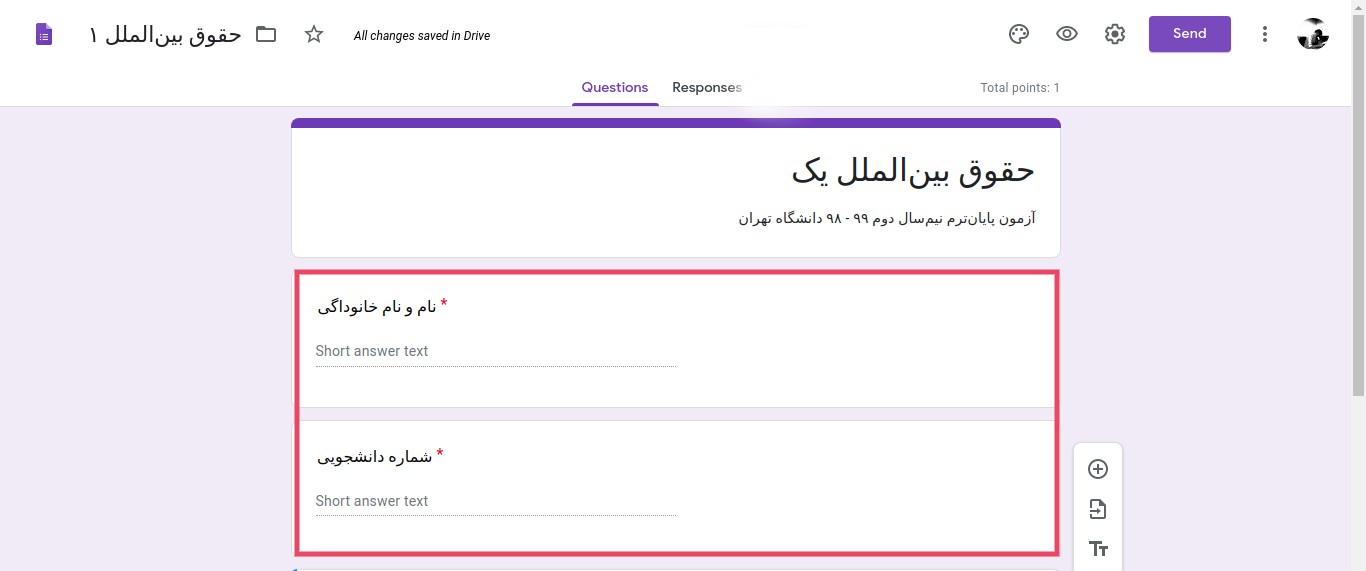
- مجدد روی گزینهی + کلیک کرده و اینبار در کادری که افزوده میشود، روی تب کشویی کلیک میکنیم و گزینهی Multiple Choice را برمیگزینیم.
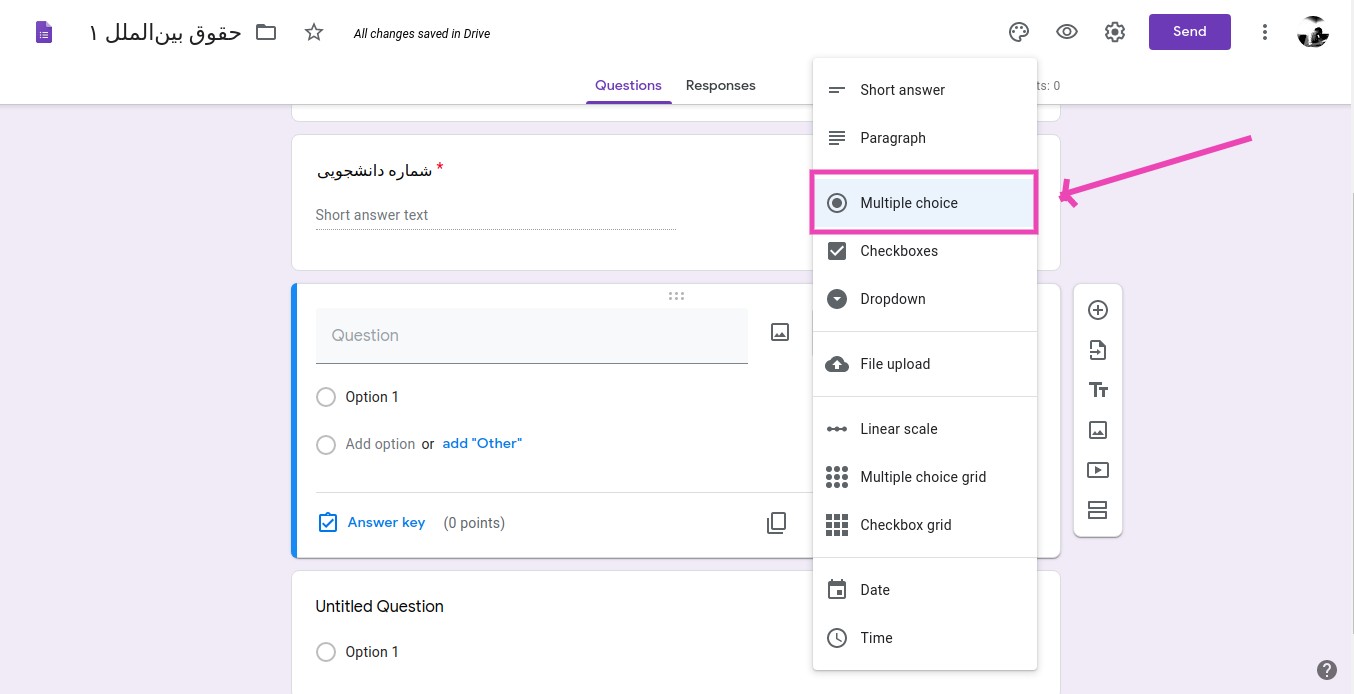
- در کادر خاکستری متن سوال را می نویسیم و در Options هم پاسخها را یکی یکی نوشته، بهطوری که بعد از هر پاسخ یک بار اینتر (inter) میزنیم تا گزینهی بعد ایجاد شود.
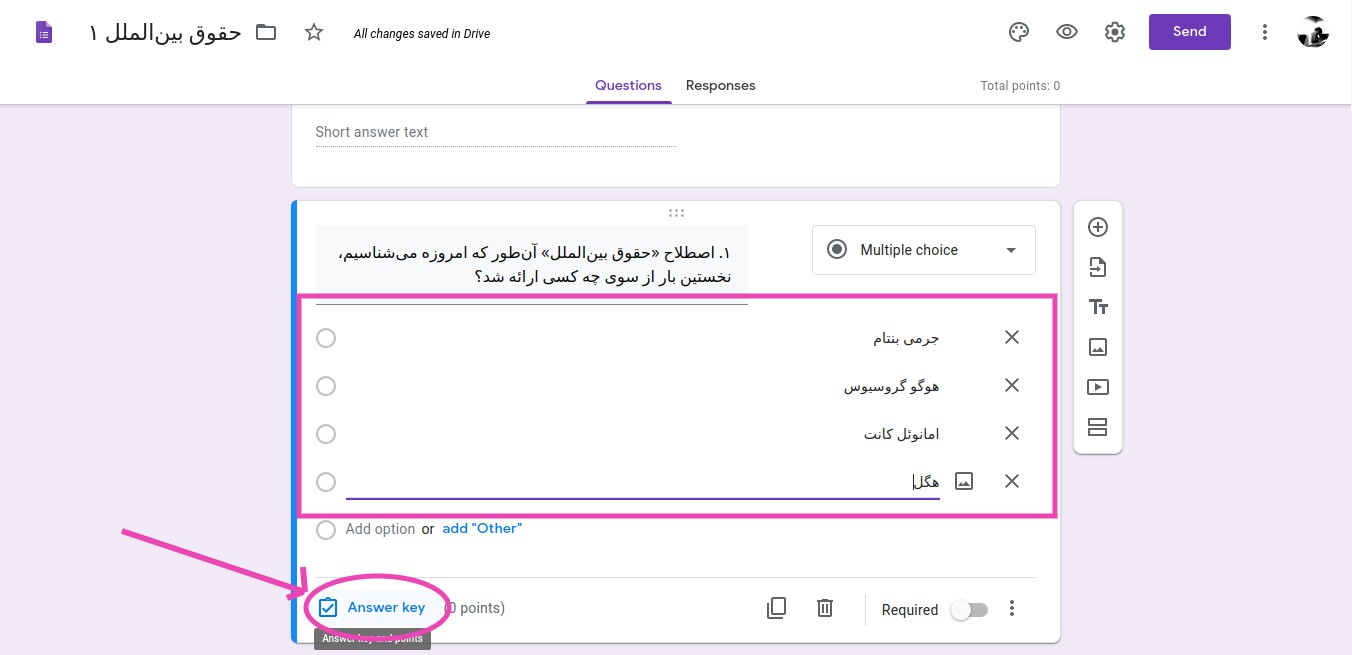
- به چهار گزینه که رسید میتوانید روی گزینه Aswer key کلیک کرده و پاسخ صحیح را برگزینید؛ همینطور از گزینه Points نمرهی هر سوال را وارد کنید. (مثلا یک نمره) و گزینهی done را بزنید. توجه کنید که این مرحله اختیاری است؛ یعنی میتوانید گزینهی صحیح را هم انتخاب نکنید و به پس از تصحیح برگهها موکول کنید؛ ولی با اجرای این مرحله دانشجو میتواند به محض اتمام ازمون از نمرهی خود باخبر شود.
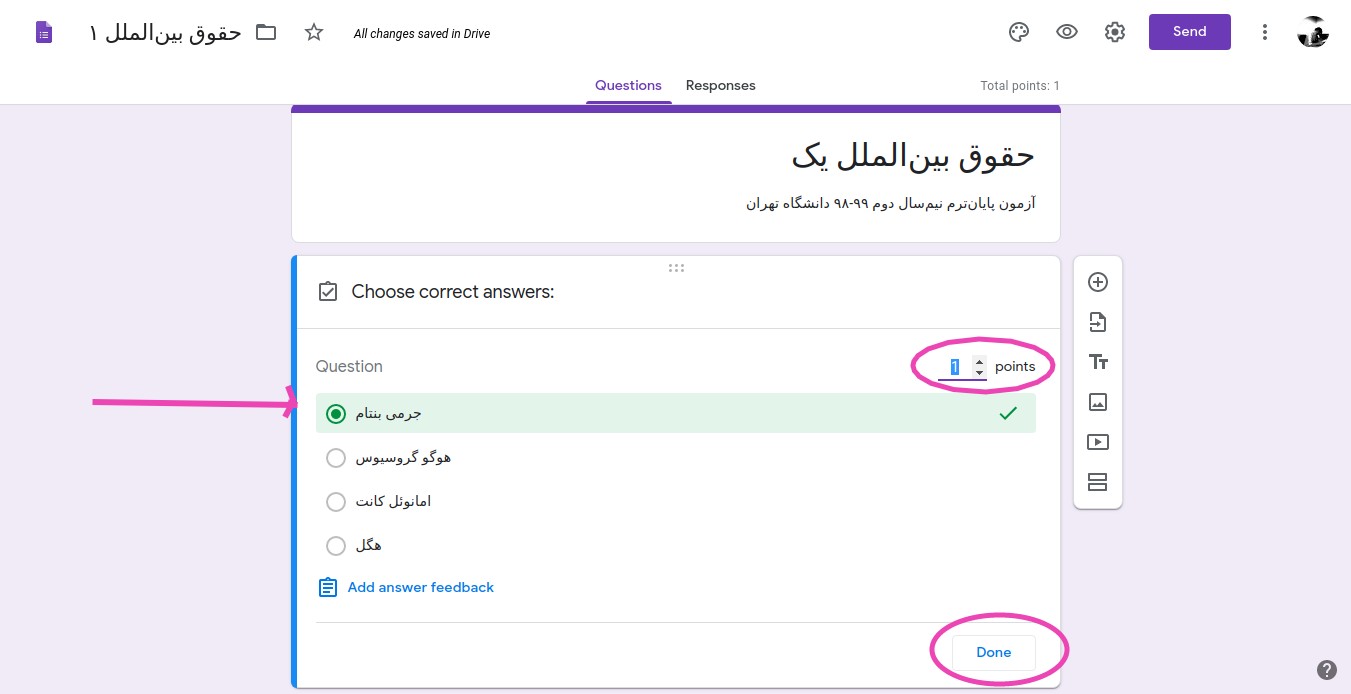
- به همین ترتیب دیگر سوالات را هم میتوانید طراحی کنید (بهصورت چهارگزینهای یا تشریحی و حتی چند گزینه صحیح)
- برای تک تک سؤالات هم میتوانید حالت ضروری (Required) را انتخاب کنید.
- در ادامه بر روی آیکون چشمی در بخش راست و بالای فرم کلیک کنیدتا پیشنمایشی از فرم خود را ببینید.
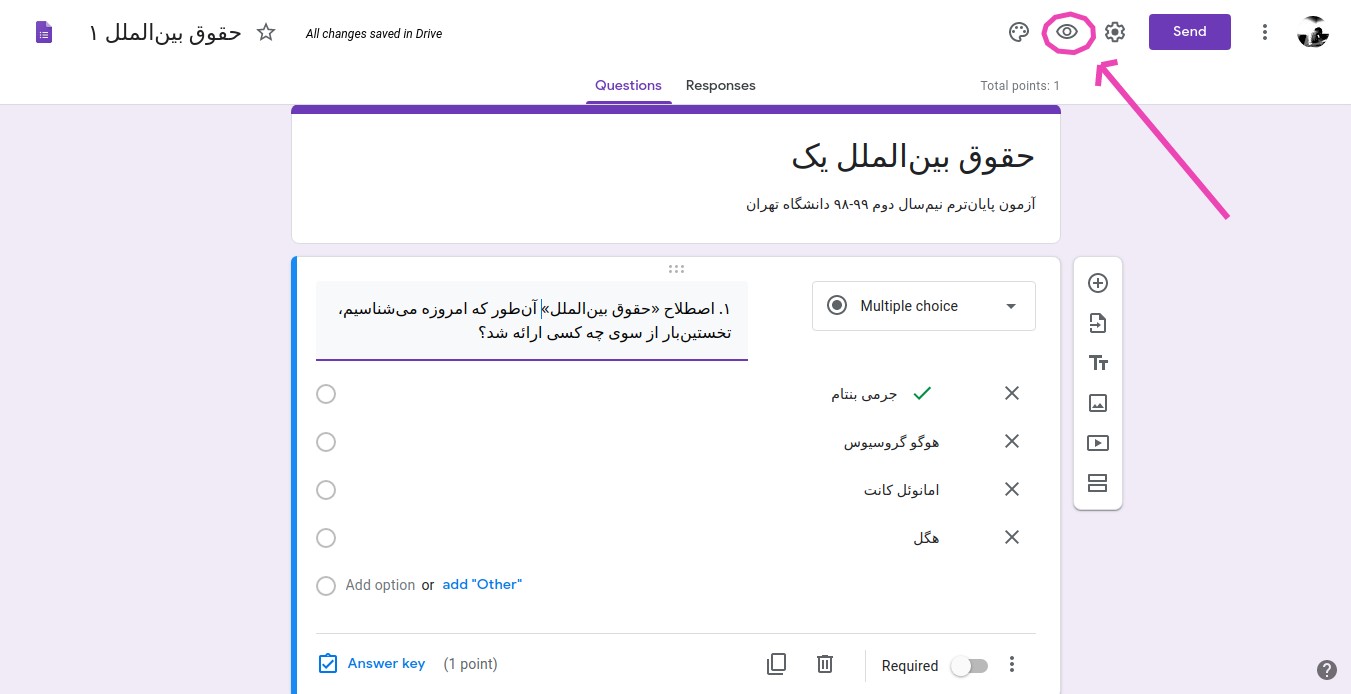
- اگر همه چیز درست بود میتوانید از کادر رنگی سمت راست بالای صفحهی طراحی آزمونْ روی گزینه Send کلیک کنید و در پنجره جدیدی که برایتان باز میشود (تصویر شماره ۱۱) لینک را برگزیده و و کپی کنید.
- شما همچنین میتوانید با انتخاب گزینه Short URL لینک کوتاهشدهای به جای لینک بلند قبلی داشته باشید؛ البته توجه کنید که گاهی بهخاطر تنظیمات امنیتی برخی از اپلیکیشنها (همچون تلگرام)، لینک کوتاهشده درون اپلیکیشن باز نمیشود؛ پس بهتر است از همان لینک بلند استفاده کنید. درضمن زدن روی گزینه کپی (Copy) فراموش نشود!
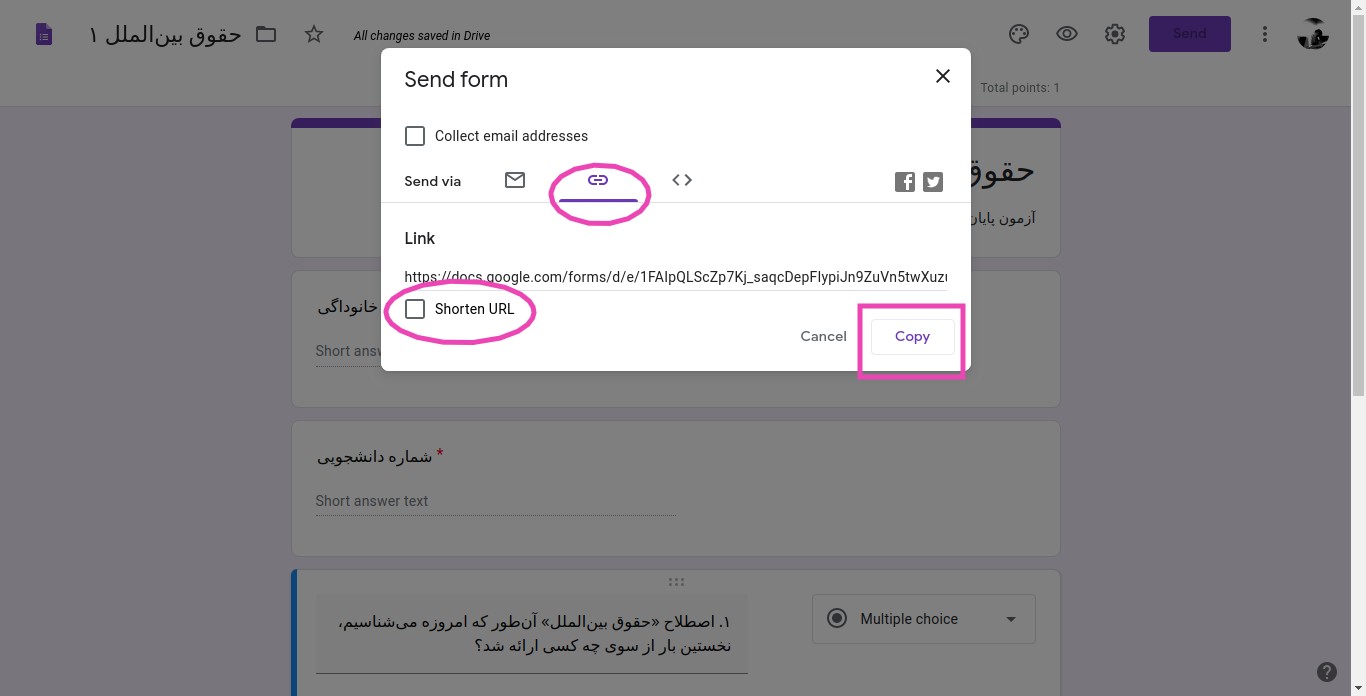
- لینک ایجاد شده را میتوانید به وقت آزمون در اختیار دانشجویان قرار دهید.
- پس از اتمام وقت آزمون هم میتوانید با کلیک بر روی Responses و در نمای جدیدی که برایتان نمایش داده میشود روی Accepting Responses کلیک کنید تا دیگر هیچ پاسخی دریافت نشود و آزمون شما به اتمام برسد. (تصویر شماره ۱۲ و ۱۳)
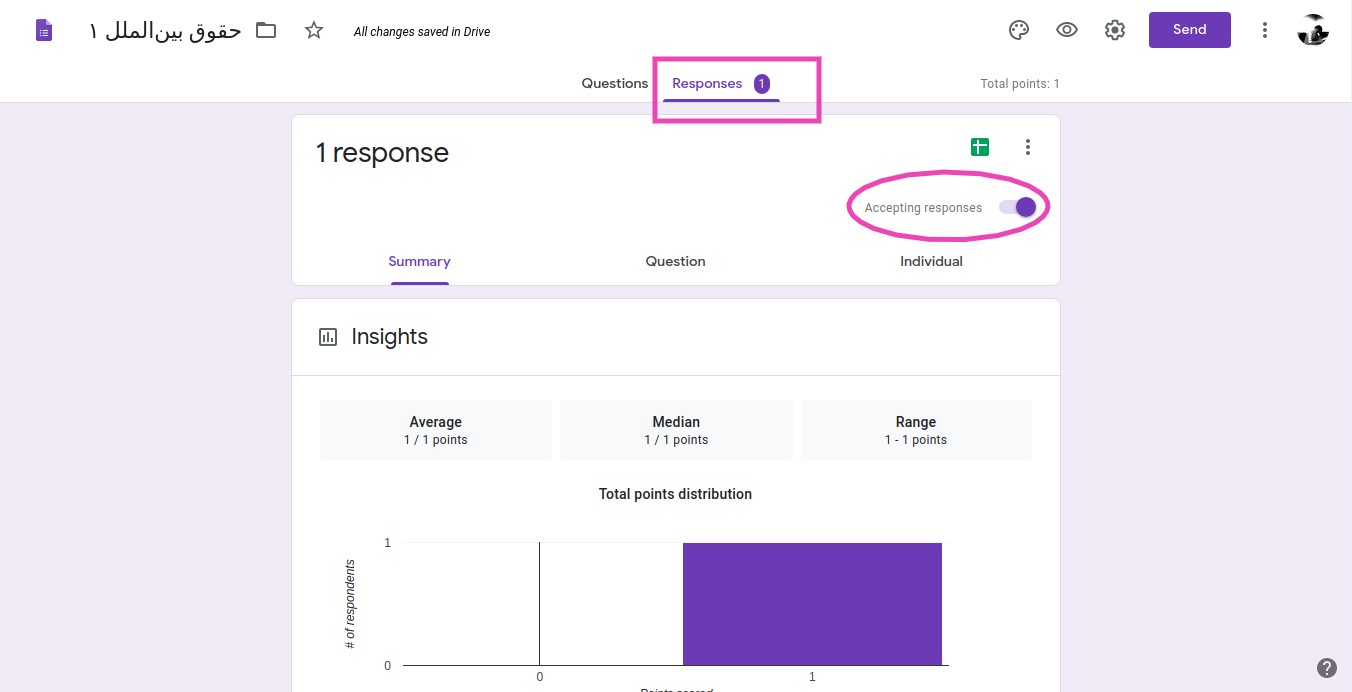

- برای دیدن پاسخها و گرفتن خروجی میتوایند روی کادر سبزی که درش بعلاوه (+) سفیدرنگی هست (در تصویر شماره ۱۳ با علامت مثلث مشخص شده) مطابق تصویر شماره ۱۳ کلیک کنید و در پنجرهی کوچک بازشده گزینهی Create را بزنید تا در تب جدیدی که برایتان باز میشود بتوانید پاسخ تمامی دانشجویان را با ذکر مشخصات ملاحظه بفرمایید. فرم ایجاد شده قابل دانلود میباشد.
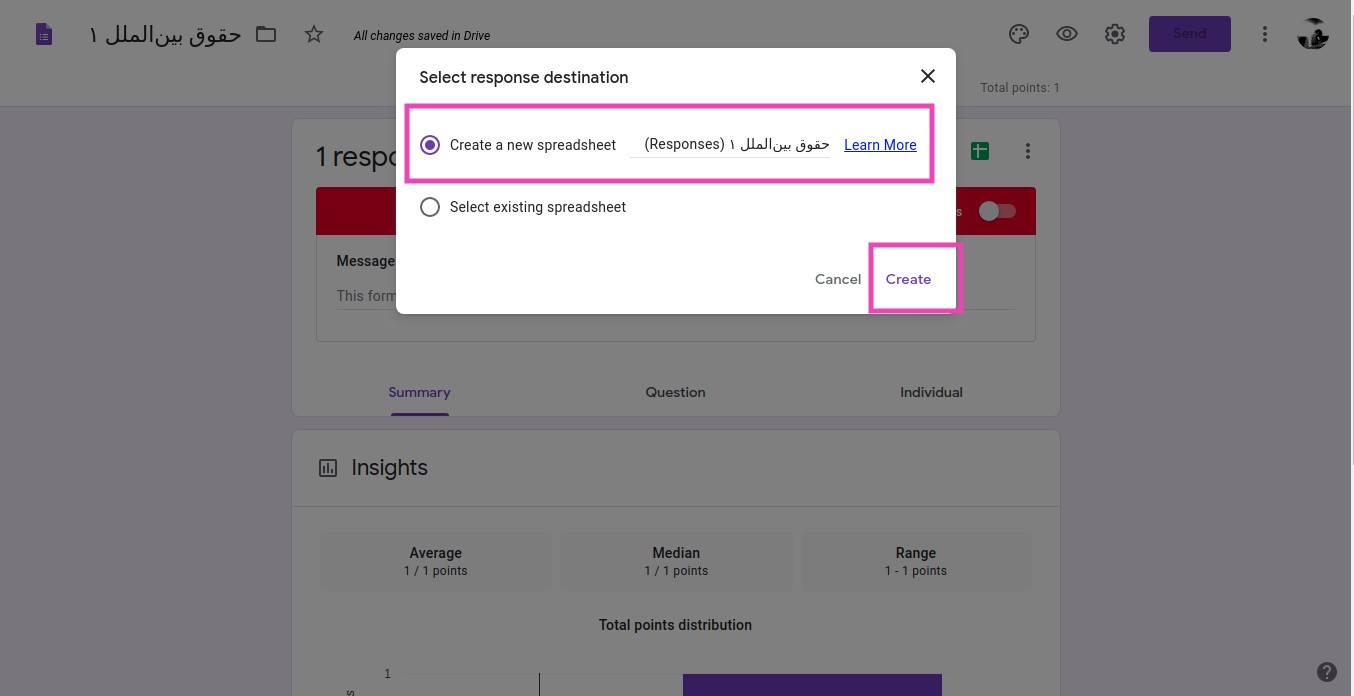
توجه مهم:
در هر آزمونی درجهای از احتمال تقلب از سوی پاسخدهندگان وجود دارد، چنانچه چنین مسألهای برایتان بهعنوان دغدغه مطرح است، چند راهکار میتواند مفید واقع شود.
- محدود کردن زمان آزمون: با استفاده از افزونههایی که در ادامه معرفی شده یا غیرفعال کردن لینک بعد از زمان مشخص، راهکار دوم سادهتر بوده و پیشنهاد میشود.
- به هم ریختن ترتیب سوالات: در این روش ترتیب سوالات برای هر کاربر با کاربر دیگر متفاوت است. چگونگی این روش در ادامه توضیح داده میشود:
- مطابق تصویر زیر بر روی علامت مشخص شده کلیک کنید:
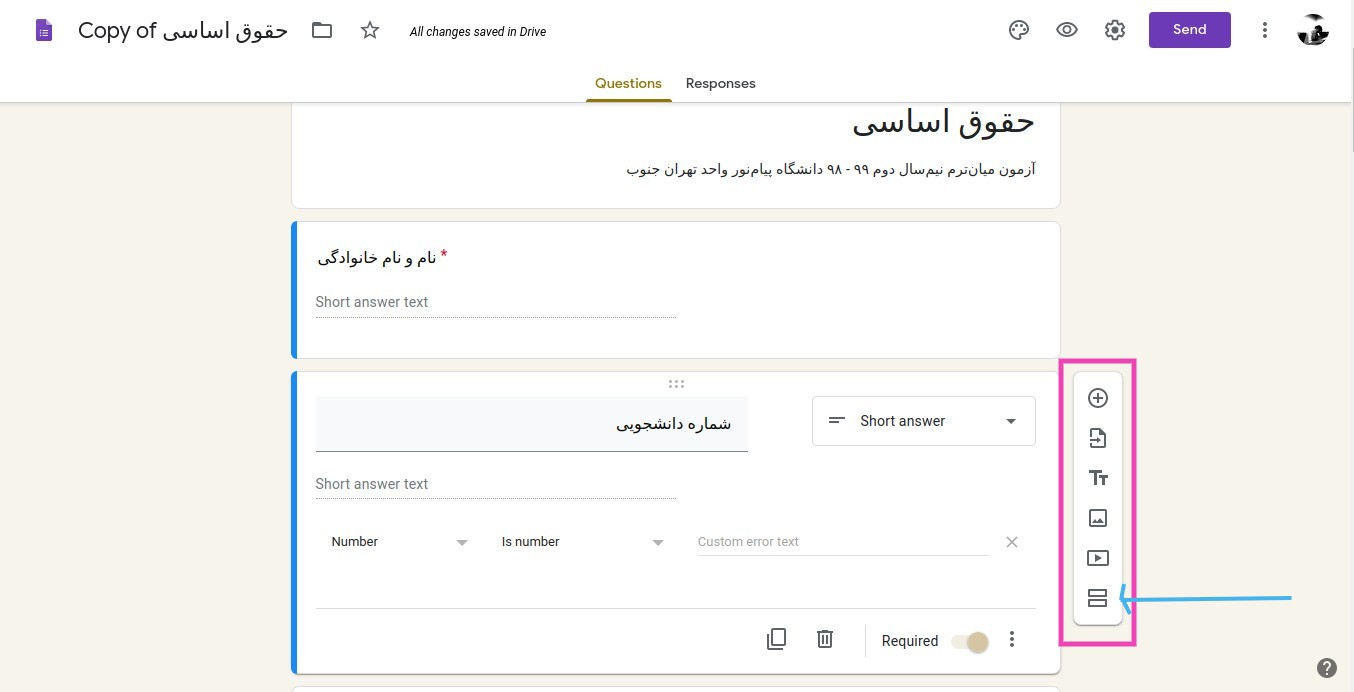
۲. با انتخاب این گزینه یک بخش جدید به برگهی آزمون شما افزوده میشود.
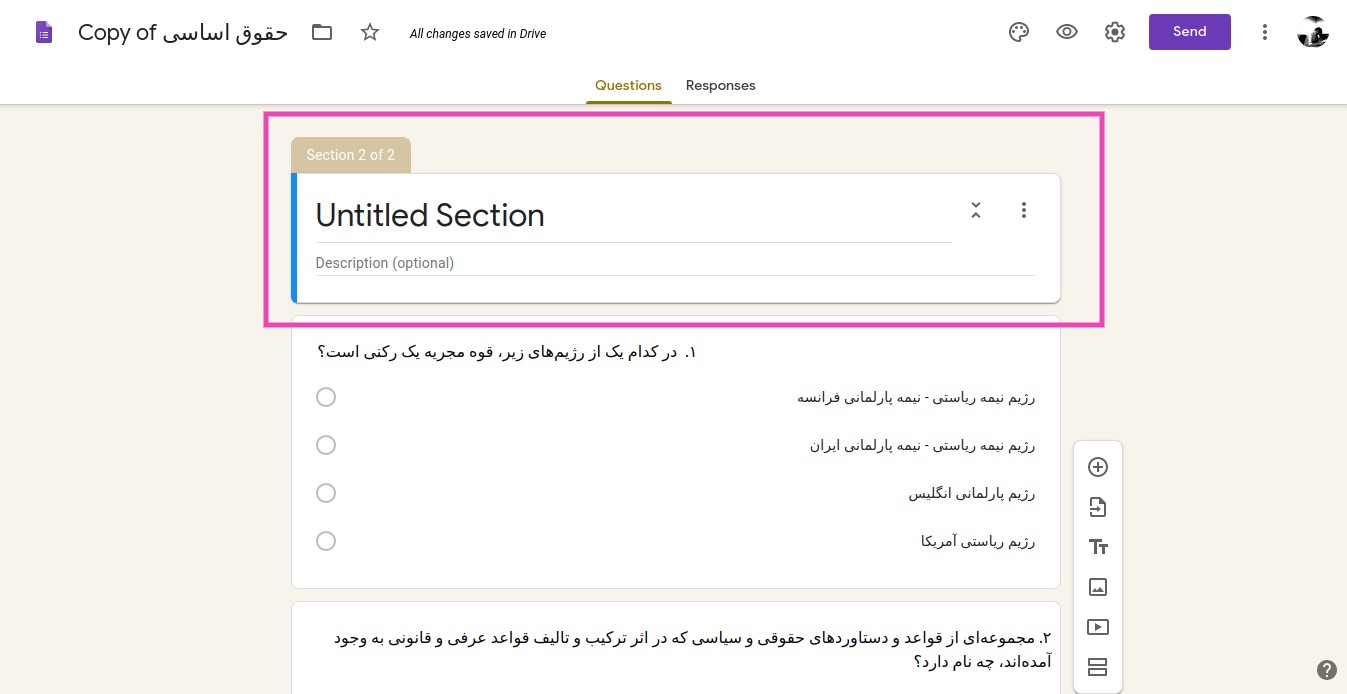
شما میتوانید نام بخش مورد نظرتان را وارد کرده (مثلا بنویسید بخش سؤالات) و در خط پایین هم توضیح مختصری بنویسید.
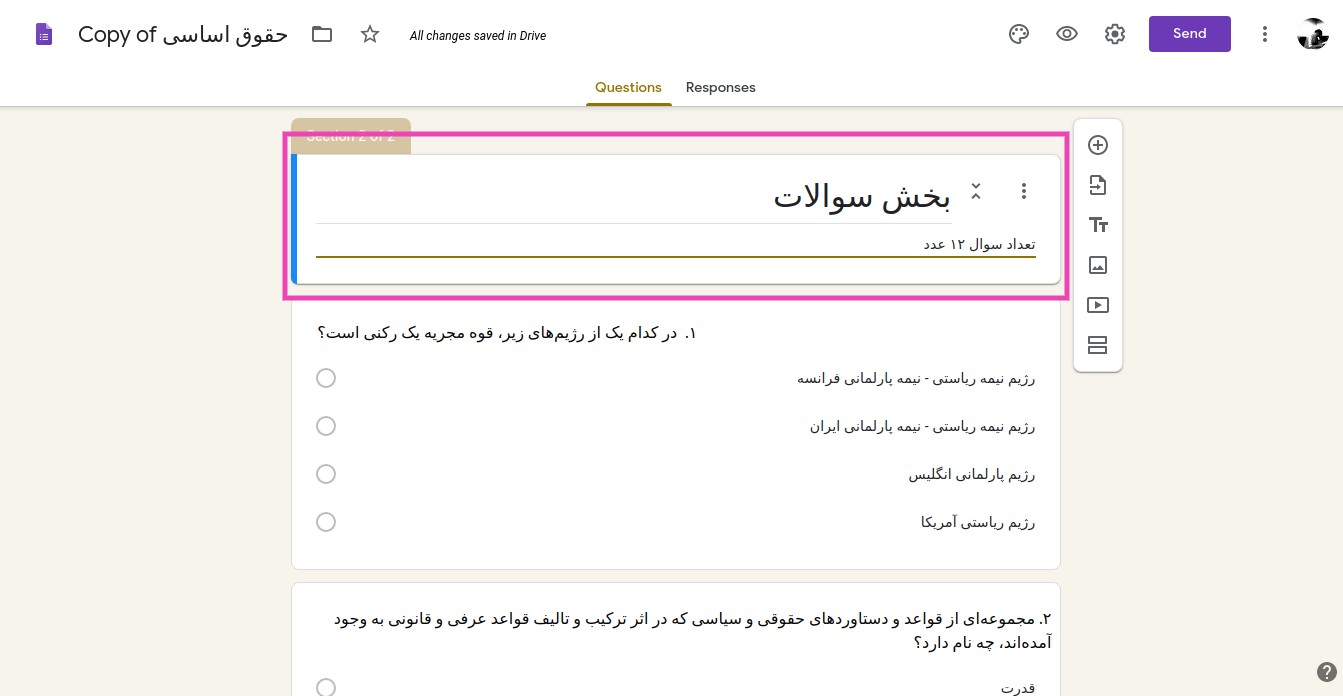
۳. حال به تنظیمات آزمون (آیکون چرخدنده در بالای صفحه سمت راست) رفته و مطابق شکل زیر کادر گزینهی دوم را تیکدار میکنیم (این گزینه برای انتخاب تصادفی سوالات به کار میرود). درضمن ذخیره کردن فراموش نشود.
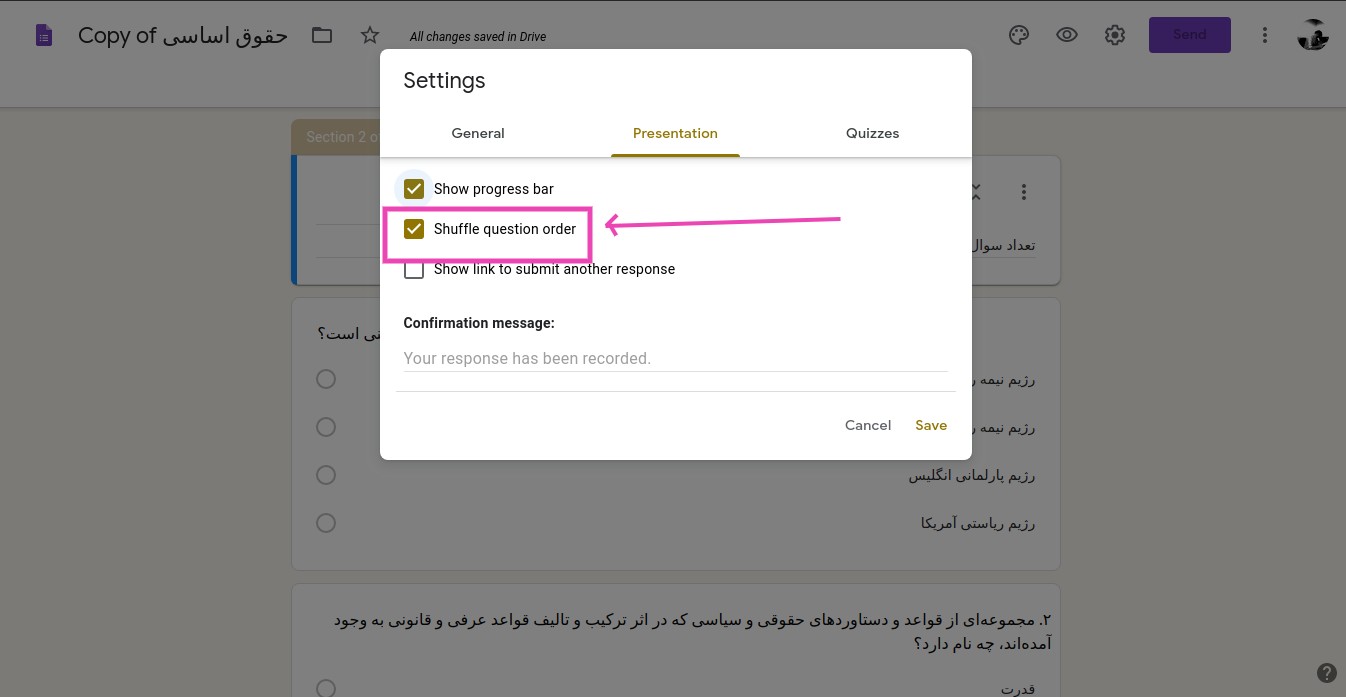
۴. برای دیدن نتیجهی کار می توانید بر روی آیکون چشمی بالای صفحه کلیک کنید. مشاهده میفرمایید که سوالات آزمون در دو بخش و در دو صفحه نشان داده میشود. صفحهی نخست ویژهی وارد کردن مشخصات و صفحهی دوم (تصویر شماره ۲۰) ویژهی سوالات آزمون.
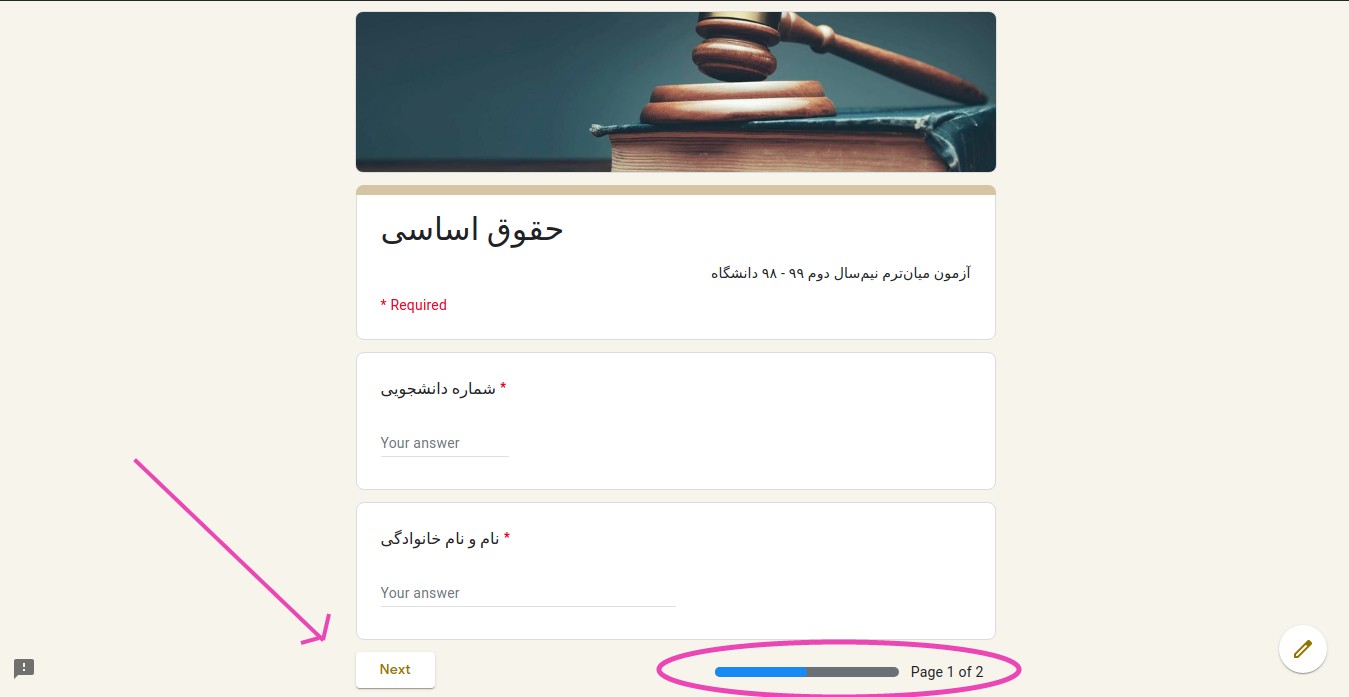
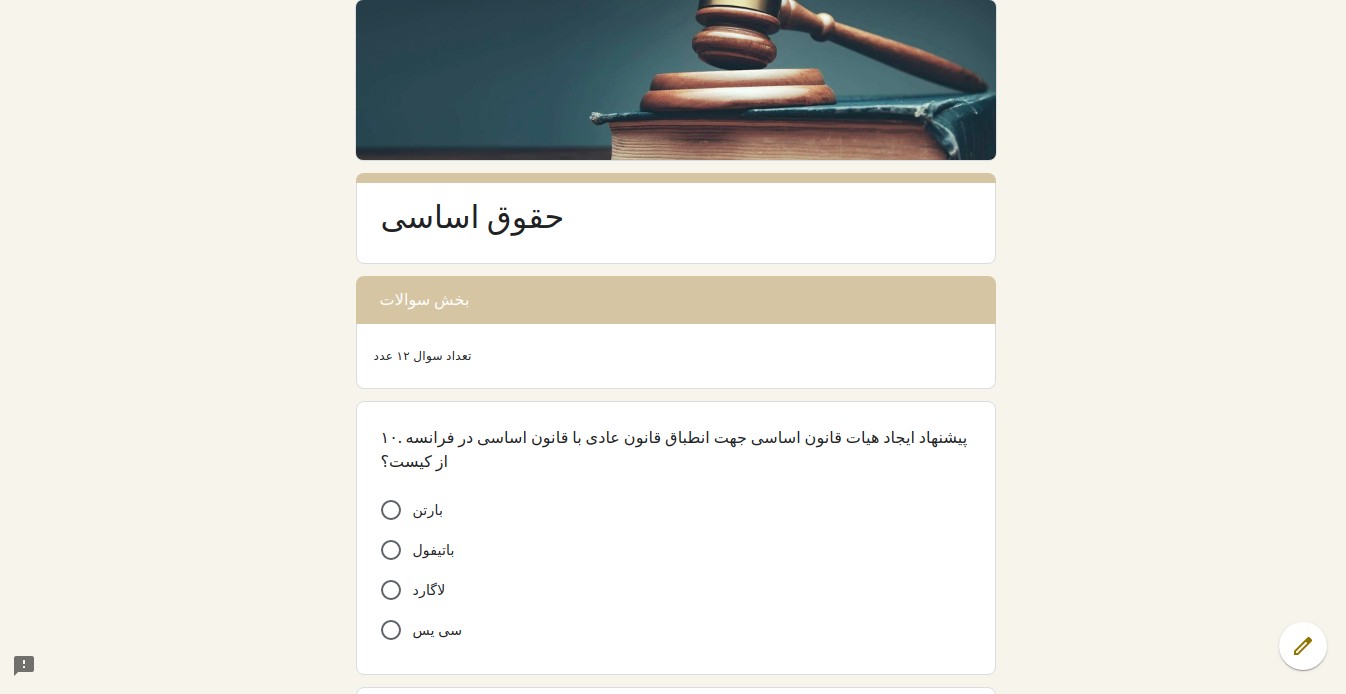
و به همین راحتی شما آزمونی تستی برای دانشجویان خود طراحی کردید. خسته هم نباشید.
در ادامه با معرفی تفصیلی و با جزییات تمامی اجزای گوگل فرم در خدمت شما هستم.
آشنایی با رابط کاربری
با مراجعه به بخش فرمهای گوگل و مطالعهی این راهنما، امکانات موجود را بررسی میکنیم و با بخشهای گوناگونش آشنا میشویم.
رابط کاربری گوگل فرم بسیار ساده و جمعوجور است. بخشهای مختلفش را با هم مرور میکنیم:
صفحه اصلی
در صفحه اصلی گوگل فرم دو بخش مجزا از هم میبینیم. در بخش بالایی با استفاده از یک برگه خالی یا قالبهایی که ارائه شدهاند، میتوانیم فرمی جدید بسازیم. همچنین میتوانیم در بخش زیرینش، یکی از فرمهایی که اخیرا بازشده را ملاحظه و استفاده کنیم.
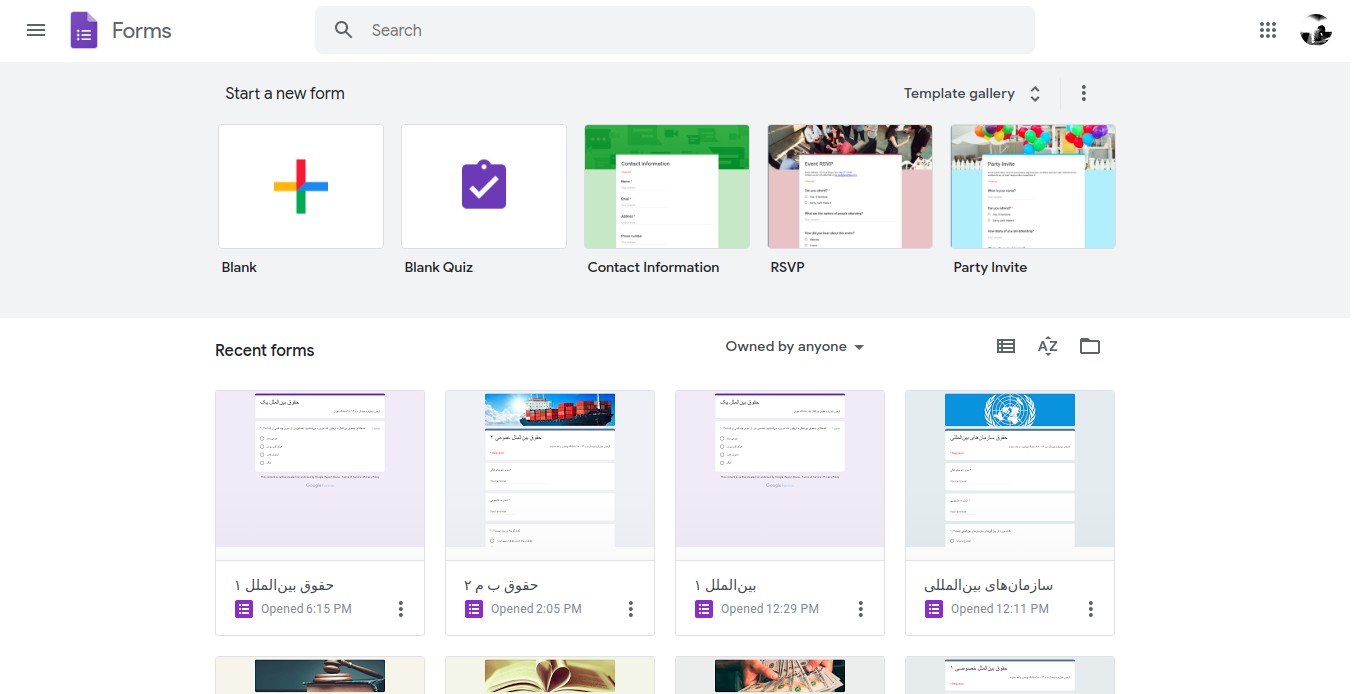
موقعیت بخشهای گوناگون صفحه اصلی
گزینههای بخش بالایی گوگل فرم به مانند دیگر محصولات گوگل است. به ترتیب با هم مرورشان میکنیم:
- چپ: منوی گوگل برای دسترسی به گوگل داکز، گوگل شیتز، گوگل اسلاید، گوگل درایو و تنظیمات
- وسط: کادر جستوجو برای گوگل فرم
- راست: گزینههایی برای دیگر امکانات گوگل، اعلانها و اکانت گوگل
بخشهای گوناگون صفحه فرم
این گزینهها برای ایجاد، ویرایش و همرسانی (به اشتراک گذاشتن) فرم بهکار میروند. شیوهی کار کردن با آنها را در ادامه توضیح خواهم داد.
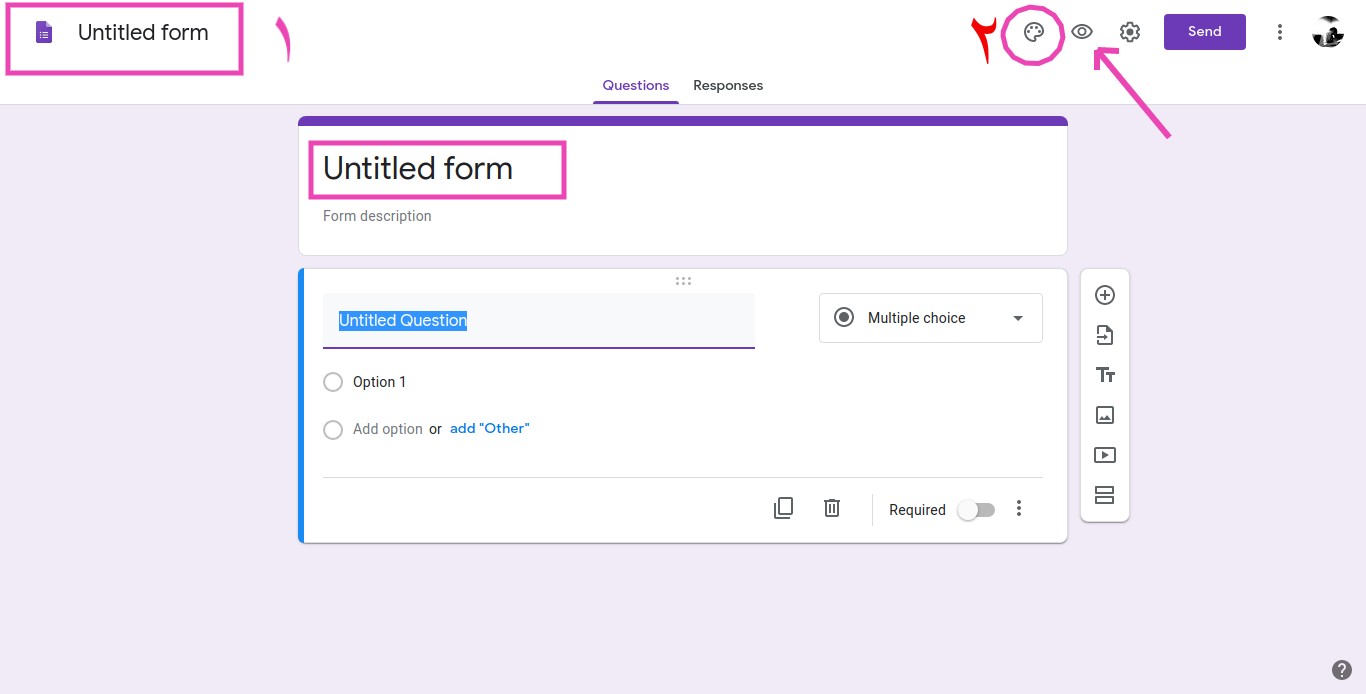
بالا سمت چپ
در این بخش نام فرم قرار میگیرد. (در تصویر بالا با نام یک مشخص شده) برای تغییر دادن نام پیشفرض که برای فرمهای خالی یا قالبهای از پیش آماده اختصاصیافته، نشانگر را در آن نقطه قرار میدهیم و نام جدید را مینویسیم.
مقابل نام فرمْ یک آیکون ستاره هم دیده میشود. اگر این گزینه را انتخاب کنید، میتوانید در بخش فرمهای مهم در دسترس خود قرا بدهید. در این حالت وقتی فایلی را در صفحه اصلی گوگل فرم باز میکنید، یک برگه در بخش بالایی برای دسترسی به فرمهایی که ستارهدار کردهاید، مشاهده خواهید کرد.
بالا سمت راست
در این بخش از گوگل فرم گزینهی افزونهها (Add-ons) وجود دارد. اگر افزونهای روی حساب گوگل فرم خود نصب نکرده باشید، این گزینه را نخواهید دید؛ ولی اگر افزونهای را روی گوگل فرم نصب کنید، یک گزینه شبیه قطعهای از پازل برای دسترسی به گزینههای مربوطه نشان داده میشود. افزونهها امکاناتی هستند که از سوی طرفهای ثالث برای افزودن امکاناتی بیشتر یا شخصیسازی های بیشتر در اختیار کاربران قرار داده میشوند. (در ادامهی همین یادداشت به معرفی چند تا از این افزونهها خواهیم پرداخت.)
در کنار آن یک گزینه شبیه پالت نقاشی دیده میشود. (شماره ۲ در تصویر بالا) این گزینه روشی سریع برای تغییر رنگ یا قالب (تم) فرم است. میتوانید یک رنگ را انتخاب کنید تا تغییر رنگ فرم را فورا مشاهده نمایید. همچنین میتوانید بر روی آیکون تصویر کلیک کنید و یکی از قالبهای مربوطه را انتخاب کرده یا یکی از تصاویر خودتان را آپلود کنید. با این گزینه به راحتی می توانید شخصیسازیهایی روی فرمتان ایجاد نمایید.
آیکون چشم که در کنار گزینهی قبلی قرار دارد، برای پیشنمایش فرم استفاده میشود. (پیشتر بدان اشاره کرده بودیم) هنگامی که روی فرم کار میکنید، در هر مرحله میتوانید بر روی این گزینه کلیک کرده تا فرم خود را همانگونه که کاربران هنگام انتشارش مشاهده میکنند ببینید. (در تصویر بالا با فلش مشخص شده است)
در سمت راست گزینهی پیشنمایش هم آیکون چرخدنده قرار دارد که برای دسترسی به بخش تنظیمات فرم استفاده میشود.

تنظیمات عمومی (General)
با کلیک بر روی آیکون چرخدنده وارد بخش تنظیمات می شوید (تصویر شماره ۱۷) که در این بخش میتوانید ایمیل کاربران را جمعآوری کرده و امکان پاسخگویی به آنها را داشته باشید، با این کار برای پاسخگویی به پرسشها نیاز به ورود به حساب کاربری وجود دارد و هر کاربر تنها یک بار میتواند فرم را پر کند. همچنین در این بخش میتوان به کاربران امکان ویرایش و مشاهده جزییات پاسخهایشان را هم داد.
ارائه (Presentation)
در این بخش میتوانید آیتمهایی مانند یک نوار پیشرفت، لینک برای تحویل پاسخ بعدی یا تغییر دادن ترتیب سؤالات را ایجاد نمایید.
آزمونها (Quizzes)
با استفاده از این گزینه میتوانید فرم خود را به یک آزمون چندگزینهای تبدیل کنید و نمرات را بهطور لحظهای یا در انتهای آزمون به پاسخدهنده نشان دهید. همچنین میتوانید امکان مشاهدهی سؤالات جامانده، پاسخهای صحیح و نمرهی کسبشده را به کاربر بدهید.
توجه کنید که: پس از ایجاد هر تغییر در بخش تنظیمات فرم، حتما تغییرات را با زدن گزینهی Save ذخیره نمایید.
بعد از گزینهی تنظیماتْ گزینهی Send قرار دارد. زمانی که طراحی فرم به اتمام رسید و آمادهی انتشار شد، میتوانید این گزینه را انتخاب کنید. برای پرینت کردن، حذف و تغییر اولویتها هم باید از منوی سهنقطهای گزینه More را برگزینید.
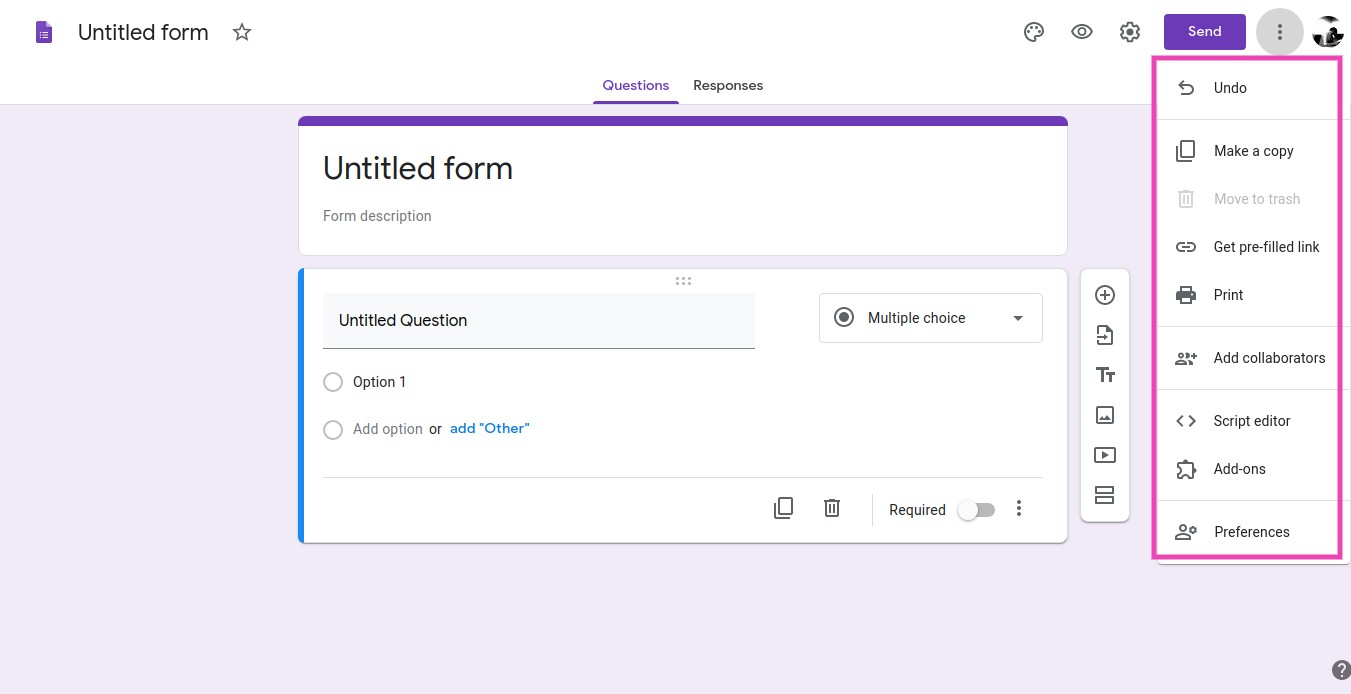
و اما گزینههای دیگر:
- Undo: آخرین تغییر ایجاد شده در فرم را باز میگرداند
- Make a Copy: یک نسخه رونوشت (کپی) از فرم کنونی ایجاد میکند
- Move to Trash: فرم کنونی را حذف میکند
- Get Pre-Filled Link: در برگهای جدیدْ نمونههای سادهای از پاسخها به سؤالات فرم را پر و فرم را ارسال میکنید
- Print: برای چاپ فرم یا ایجاد پیدیاف
- Add Collaborators: ارائهی یک لینک برای کار مشترک روی فرم. همچنین میتوانید ایمیل همکاران را جهت همکاری وارد نمایید
- Script Editor: این گزینه بیشتر برای برنامهنویسان مناسب است
- Add-ons: محل تمامی افزونههای گوگل فرم
- Preferences: تنظیمات پیشفرض آدرسهای ایمیل و پرسشهای آزمونها را تعیین می کند
بررسی ویژگیهای فرم
حال که با بخشهای مختلف یک فرم گوگل آشنا شدید، به معرفی امکانات و ویژگیهای آن میپردازیم.
عنوان فرم در بخش بالای فرم نشان داده میشود و میتوان آن را در همانجا ویرایش کرد. این همان عنوانی است که پاسخدهندگان خواهند دید و بهطور خودکار بر اساس نام فرم هم تعیین میشود. با این حال میتوانید عنوان فرم را چیز دیگری قرار دهید. همچنین در کادر زیرینش میتوانید یک توضیح مختصر هم برای فرم خود بنویسید.
هنگام کار روی فرم یک نوار کناری شناور در سمت راست مشاهده میکنید. (با علامت فلش در تصویر شماره ۵ نشان داده شده) این دکمههای کوچک شامل موارد زیر هستند:
- افزودن یک سؤال
- افزودن عنوان و توضیح (برای یک سؤال یا بخش)
- افزودن تصویر
- افزودن ویدیو
- افزودن یک بخش (به فرم)
انواع سؤالات
گوگل فرم انواع گوناگونی از سؤالات را به شما ارائه میدهد که انعطافپذیری زیادی هم دارند. (به تصویر شماره ۷ نگاه کنید) از جمله:
پاسخ کوتاه (Short Answer)
این نوع سؤال به پاسخدهنده امکان واردکردن یک متن کوتاه را میدهد. این نوع سوال برای وارد کردن نام و نام خانوادگی، شماره دانشجویی یا هر نوع یادداشت کوتاهی مناسب است.
پاراگراف (Paragraph)
در این نوع از سؤالْ کاربر امکان وارد کردن متن طولانیتری دارد. از این گزینه میتوان برای گرفتن بازخورد کاربر یا دریافت هر نوع نظری استفاده کرد.
چندگزینهای (Multiple Choice)
کاربر باید از میان چند گزینه یکی را انتخاب کند. این نوع سؤال برای آزمونهای تستی بسیار مناسب است. (توضیحش را در بخش ابتدایی این یادداشت داده بودیم)
چکباکس (Checkboxes)
به کاربران امکان انتخاب چند گزینه را از بین تعدادی پاسخ میدهد. از این نوع سؤال میتوان در مواردی استفاده کرد که چند پاسخ از سوی کاربر مورد قبول قرار میگیرد.
کادر کشویی (Dropdown)
در این روش پاسخدهنده تنها حق انتخاب یک گزینه را دارد. این نوع سؤال برای انتخاب یک مورد از میان یک فهرست بلند مناسب است.
آپلود فایل (File Upload)
اگر بخواهید کاربران بتوانند فایلی را آپلود کند، باید از این گزینه استفاده نمایید. در ادامه میتوانید نوع فایلهایی را که امکان آپلودشان وجود دارد، تعداد و بیشینه حجم (سایز) فایل را هم تعیین کنید. برای دریافت تکالیف تحصیلی یا پروژههای کاری میتوان از این قابلیت استفاده کرد.
مقیاس خطی (Linear Scale)
این گزینه برای سؤالهایی که کاربران باید از میان چند گزینه عددی انتخاب کنند، مناسب است. میتوانید مقادیر عددی گزینهها را از 0 تا 10 انتخاب کرده و برچسبهایی برای پایینترین و بالاترین مقادیر وارد کنید. این نوع سؤال برای پیمایشهای میزان رضایت، بازخورد مشتری یا اخذ نظر پاسخدهندگان مناسب است.
شبکه چندگزینهای (Multiple Choice Grid)
در مواردی که لازم هست پاسخها به شکل ردیف و ستونهایی از کادرها باشند، این گزینه مورد استفاده قرار میگیرد. پاسخدهندگان میتوانند در یک سؤال چند گزینه را انتخاب کنند با این شرط که از هر ردیف تنها یک گزینه قابل انتخاب خواهد بود.
شبکه چک باکس (Checkbox Grid)
بهمانند شبکهی چندگزینهایْ به جز اینکه پاسخدهندهها میتوانند در هر ردیف نیز چند گزینه را انتخاب کنند.
تاریخ (Date)
یک روش آسان برای افزودن امکان انتخاب تاریخ برای کاربران؛ در این نوع سؤال کاربران میتوانند تاریخ مورد نظر خود را به آسانی در کادر تقویمی که باز میشود، انتخاب کنند.
زمان (Time)
اگر بخواهید پاسخدهندهها بتوانند برای هر یک از سؤالات شما زمانی را تعیین کنند، با استفاده از این گزینهها آنها میتوانند بهسادگی مقدارهای ساعت و دقیقه و «پیش از ظهر» یا «بعد از ظهر» را از یک فهرست بازشدنی برگزینند.
گزینههای انتهای فرم
به تصویر شمارهی ۱۸ و مقادیر درون بیضی بنگرید.
- کپی (Duplicate): یک بلوک دیگر با دقیقاً همان سؤال و تنظیمات ایجاد میکند.
- حذف (Delete): حذف سوال از فرم
- الزامی (Required): با انتخاب این گزینه کاربران نمیتوانند فرم را بدون پاسخ دادناین سؤال تکمیل کنند.
- سه نقطه (More): وضیح یا اعتبارسنجی پاسخ به سؤال اضافه کنید
ارسال و همرسانی فرمها
گوگل فرم چند روش برای همرسانی فرم پیشبینی کرده است که با زدن گزینهی Send (کادر رنگی بالا سمت راست) میتوانید بدانها دسترسی داشته باشید.
ایمیل کردن فرم
با انتخاب این گزینه میتوانید چند آدرس ایمیل را برای دعوت از افراد به جهت پر کردن فرم وارد کنید. در این بخش همچنین یک لینک وجود دارد که با آن میتوان همکارانی برای کار بر روی فرم اضافه کرد.
فرستادن لینک فرم
بر روی Copy کلیک کنید تا لینک انتخابی در کلیپبورد کپی (رونوشت) شود. اگر لینک کوتاهتر را ترجیح میدهید، میتوانید کادر Shorten URL را برگزینید تا لینک کوتاهتر برای شما ایجاد شود.
لینک توکار
کد HTML مربوطه برای قرار دادن در وبسایت یا وبلاگ موردنظرتان را از این طریق مشاهده مینمایید.
گزینههای بیشتر
میتوانید از گزینههای بیشتر برای گردآوری آدرسهای ایمیل از فرم یا همرسانی فرم در شبکههای اجتماعی چون فیسبوک و توییتر استفاده کنید
پاسخهای فرم
گوگل فرم برای بررسی (آنالیز) پاسخهایی که از طریق فرمها جمعآوری کردهاید، گزینههای خوبی ارائه میکند. در بخش بالای فرم بر روی هر کدام از پاسخدهندهها کلیک کنید تا صفحهی جدید که مربوط به پاسخها و پاسخدهندگان است برایتان نشان داده شود.
گزینههای داده
بر روی آیکون سبز رنگ (spreadsheet) در بخش بالای فرم کلیک کنید (تصویر شماره ۱۳) و از بین گزینههای موجود یعنی ایجاد یک صفحه گسترده جدید یا اضافه کردن دادهها به یک صفحه گسترده موجود، یکی را برگزینید. صفحه گستردههای جدید به طور خودکار در گوگل شیتز ایجاد میشوند.
در کنار آیکون صفحه گسترده گزینه More (منوی سهنقطه) را میبینید که با کلیک روی آن، گزینههایی برای دریافت ایمیل در زمان تحویل پاسخهای جدید، انتخاب یک مقصد صفحه گسترده، حذف لینک فرم، دانلود یا چاپ و نیز حذف تمامی پاسخها وجود دارد.
خلاصه (Summary)
در این بخش میتوانید خلاصه مناسبی از پاسخهایی را که دریافت کردهاید مشاهده کنید. این خلاصه میتواند شامل جدولها و نمودارهایی از پاسخها باشد.
پاسخهای انفرادی (Individual)
در این بخش میتوانید ببینید که هر کاربر چگونه فرمش را تکمیل کرده است.
توقف پاسخها
زمانی که بخواهید پاسخدهندگان دیگر امکان پاسخ به فرم را نداشته باشند، کافی است گزینهی Accepting Responses را بزنید و این امکان را غیرفعال کنید. (تصویر شماره ۱۲) این گزینه در بخش بالای صفحهی پاسخها قرار دارد. همچنین از همین بخش میتوانید یک پیام ویژه هم بنویسید تا افرادی که پس از آن وارد لینک میشوند، اآنن پیام را ملاحظه نمایند.
چنانچه تمامی جزییات فرم را انجام دادهاید، می توانید در بخش بالا و با زدن گزینهی Send، فرم را برای کاربران خود بفرستید یا به اشتراک بگذارید.
استفاده از افزونهها
همانطور که پیشتر اشاره داشتیم افزونهها امکانات کارآمدی را به فرمهای شما اضافه میکند؛ بهعنوان نمونه برخی از این افزونهها سؤالاتی را که کاربران پاسخ دادهاند، در حین پاسخدهی از فرم حذف میکنند و برخی دیگر دادهها را به طور پویا (داینامیک) از فرمها گردآوری میکنند. اگر قصد دارید از تمامی این افزونهها بازدید کنید به گوگل فرم رفته، وارد حساب کاربری خود شوید. فرم جدیدی ایجاد کنید. سپس بر روی گزینه More (منوی سهنقطه) در بخش بالا کلیک کرده و گزینه Add-ons را انتخاب کنید. (آیکون پازل در تصویر شماره ۱۸)
برای اضافه کردن افزونهها به گوگل فرم خود میتوانید بر روی هر کدام از این افزونهها کلیک و سپس تب آبیرنگ نصب (Install) را برگزینید و سپس Continue. پنجرهی افزونهها را ببندید تا با مراجعه به گوگل فرم آن را در فهرست Add-ons خود ملاحظه نمایید.
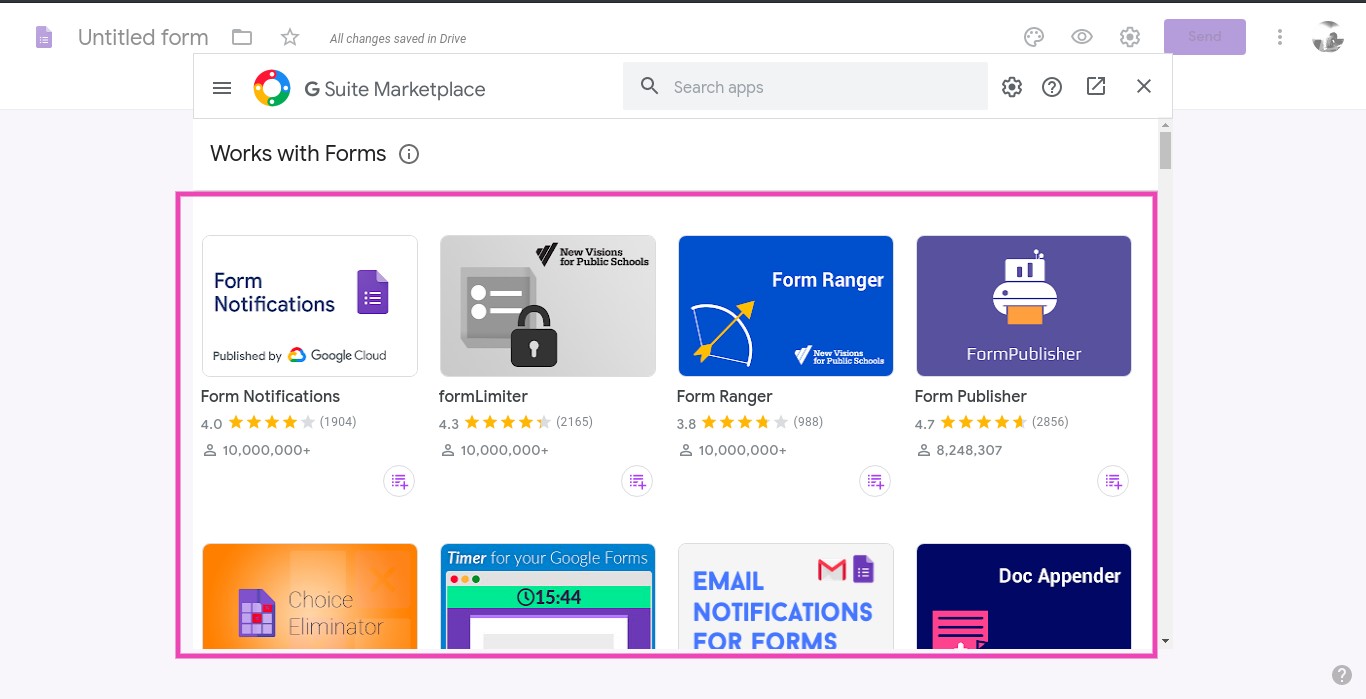
چند نمونه از افزونههای کاربردی
در اینجا چند نمونه از افزونهها و شیوهی استفاده از آنها را در فرمهای گوگل معرفی کردهایم.
- خلاصه پیشرفته (Advanced Summary)
این افزونه گرافهای رنگی و کارآمدی از دادههای فرمها برایتان ترسیم میکند. این افزونه برای داشتن تصویری سریع از نتایج پرسشنامهها یا پروژههای تجاری بسیار مناسب است.
- بیکیپر (Bkper)
اگر از فرمها بهمنظور حسابداری یا کارهای مالی استفاده میکنید، این افزونه کاملاً برای شما مفید خواهد بود. از این افزونه برای مدیریت گردش کار بین فرمها، صفحات گسترده و سندهای متنی گوگل استفاده میشود.
- چکیتوت (checkitout):
در صورتی که به فرمی برای تأیید آیتمهای ورودی و خروجی نیاز داشته باشید، این افزونه کاملاً مناسب کار شما است.
- اعلانهای ایمیلی (Email Notifications):
ابزاری خوب برای دریافت اعلان ایمیل یا نوتیفیکیشن گوشی همراه بههنگام دریافت یک فرم جدید.
- محدودکننده زمان پاسخ به فرم (FormLimiter):
امکان متوقفسازی دریافت پاسخ در زمان و تاریخ معین یا پس از دریافت تعداد مشخصی از پاسخها را فراهم میکند.
سپاس از شما که این یادداشت آموزشی را مطالعه فرمودید؛ چنانچه دوستانی میشناسید که این آموزش میتواند (بنا بر نوع کار یا شغلشان) به ایشان کمکی کند، خوشحال خواهیم شد با دوستان خود به اشتراک بگذارید.
پینوشت: در این یادداشت از منبع مقابل هم استفاده شده است. +
